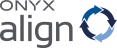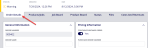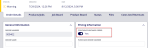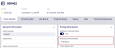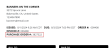How to Display Purchase Order Number on Invoices
ONYX Align allows you to associate a purchase order number with an Order and display the number on the Invoice associated with the Order.
Follow this guide if you would like to display the Purchase Order Number on an Invoice.
Table of Contents
- (1) Select the Order you would like to assign the Purchase Order Number to
- (2) Navigate to the Order Details tab
- (3) Switch the Contains Purchase Order ticket item to “Yes”
- (4) Enter the purchase order number within the Purchase Order Number ticket item
- (5) Issue or view the Invoice
- (6) Notice the Purchase Order Number displayed on the Invoice
(1) Select the Order you would like to assign the Purchase Order Number to
(2) Navigate to the Order Details tab
(3) Switch the Contains Purchase Order ticket item to “Yes”
Note: If you do not see the Contains Purchase Order ticket item within Order Details, that means you are missing this item from your assigned View. Follow these steps to add the Contains Purchase Order ticket item to your view:
(1) Navigate to Configuration
(2) Open the View editor section
(3) Select Order view
(4) Select the Order view you are assigned to
(5) Move the Contains Purchase Order item from the top item library into one of the three view columns
(4) Enter the purchase order number within the Purchase Order Number ticket item
Note: If you do not see the Contains Purchase Order ticket item within Order Details, that means you are missing this item from your assigned View. Follow these steps to add the Contains Purchase Order ticket item to your view:
(1) Navigate to Configuration
(2) Open the View editor section
(3) Select Order view
(4) Select the Order view you are assigned to
(5) Move the Contains Purchase Order item from the top item library into one of the three view columns
(5) Issue or view the Invoice
(6) Notice the Purchase Order Number displayed on the Invoice
Attachments:
 image-20240801-142654.png (image/png)
image-20240801-142654.png (image/png)
 image-20240730-142255.png (image/png)
image-20240730-142255.png (image/png)
 image-20240730-142222.png (image/png)
image-20240730-142222.png (image/png)
 image-20240730-142003.png (image/png)
image-20240730-142003.png (image/png)
 image-20240730-141622.png (image/png)
image-20240730-141622.png (image/png)
 image-20240730-141554.png (image/png)
image-20240730-141554.png (image/png)
 2019 ONYX align PANTONE.png (image/png)
2019 ONYX align PANTONE.png (image/png)
 image-20240117-210948.png (image/png)
image-20240117-210948.png (image/png)
 image-20240627-183829.png (image/png)
image-20240627-183829.png (image/png)
 image-20240627-183857.png (image/png)
image-20240627-183857.png (image/png)
 image-20240627-183926.png (image/png)
image-20240627-183926.png (image/png)
 image-20240627-183948.png (image/png)
image-20240627-183948.png (image/png)
 image-20240627-184013.png (image/png)
image-20240627-184013.png (image/png)