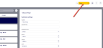How to Create a Substrate
Create Substrates within ONYX Align that represent the substrates you use within your shop to produce your products. Substrates are tied to Print Jobs, and the type of Substrate dictates which type of Printer it is compatible with.
Table of Contents
(1) Navigate to Configuration > Cost Management > Substrates
(2) Click "+Add"
(3) Provide information within the Substrate Settings
|
Field |
Description |
|---|---|
|
Name |
The name that will be displayed for this Substrate throughout the system. |
|
Description |
A description of the Substrate that will be visible within the Substrate settings. |
|
Substrate Type |
There are three different substrate types to choose from:
|
|
Width |
The width of one sheet/roll of the Substrate. This value is used when calculating the cost of the Substrate within the system. |
|
Height |
The height/length of one sheet/roll of the Substrate. This value is used when calculating the cost of the Substrate within the system. |
|
Cost |
|
|
Mounting Labor |
Determines which Labor is used if the Substrate is added to a Print Job as a Mounting Substrate. Note: This field is only available if the substrate type is Sheet. |
|
Fabrication Labor Time per Mounted Sheet |
Determines how much labor time is needed to mount one sheet of this Substrate to a Print Job. Note: This field is only available if the substrate type is Sheet. |
|
Notes |
Notes pertaining to this specific Substrate that are visible within the Substrate settings. |
(4) Click "Save"
Attachments:
 image-2023-3-21_14-39-57.png (image/png)
image-2023-3-21_14-39-57.png (image/png)
 image-2023-3-21_14-16-5.png (image/png)
image-2023-3-21_14-16-5.png (image/png)
 image-2023-3-21_14-14-25.png (image/png)
image-2023-3-21_14-14-25.png (image/png)
 image-2023-3-7_12-56-40.png (image/png)
image-2023-3-7_12-56-40.png (image/png)
 image-2023-3-7_10-55-36.png (image/png)
image-2023-3-7_10-55-36.png (image/png)
 image-2023-3-7_10-54-27.png (image/png)
image-2023-3-7_10-54-27.png (image/png)
 image-2023-3-7_10-54-1.png (image/png)
image-2023-3-7_10-54-1.png (image/png)
 image-2023-1-24_14-50-7.png (image/png)
image-2023-1-24_14-50-7.png (image/png)
 image-2022-11-30_7-57-8.png (image/png)
image-2022-11-30_7-57-8.png (image/png)
 image-2022-11-30_7-56-32.png (image/png)
image-2022-11-30_7-56-32.png (image/png)
 image-2022-11-29_15-6-36.png (image/png)
image-2022-11-29_15-6-36.png (image/png)
 image-2022-11-29_15-1-39.png (image/png)
image-2022-11-29_15-1-39.png (image/png)
 image-2022-11-29_15-1-12.png (image/png)
image-2022-11-29_15-1-12.png (image/png)
 image-2022-11-29_14-52-45.png (image/png)
image-2022-11-29_14-52-45.png (image/png)
 image-2022-11-29_14-51-52.png (image/png)
image-2022-11-29_14-51-52.png (image/png)
 image-2022-11-29_14-51-30.png (image/png)
image-2022-11-29_14-51-30.png (image/png)
 image-2022-11-29_14-51-12.png (image/png)
image-2022-11-29_14-51-12.png (image/png)
 image-2022-11-29_14-50-3.png (image/png)
image-2022-11-29_14-50-3.png (image/png)
 image-2022-11-29_14-48-3-5.png (image/png)
image-2022-11-29_14-48-3-5.png (image/png)
 image-2022-11-29_14-48-3-4.png (image/png)
image-2022-11-29_14-48-3-4.png (image/png)
 image-2022-11-29_14-48-3-3.png (image/png)
image-2022-11-29_14-48-3-3.png (image/png)
 image-2022-11-29_14-48-3-2.png (image/png)
image-2022-11-29_14-48-3-2.png (image/png)
 image-2022-11-29_14-48-3-1.png (image/png)
image-2022-11-29_14-48-3-1.png (image/png)
 image-2022-11-29_14-48-3.png (image/png)
image-2022-11-29_14-48-3.png (image/png)