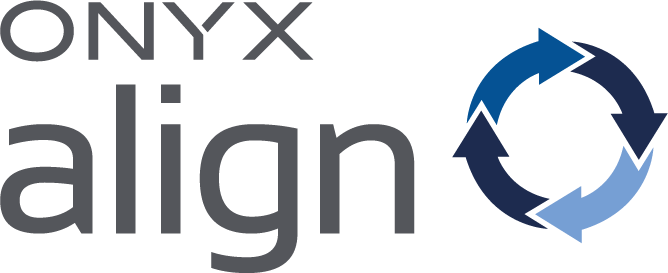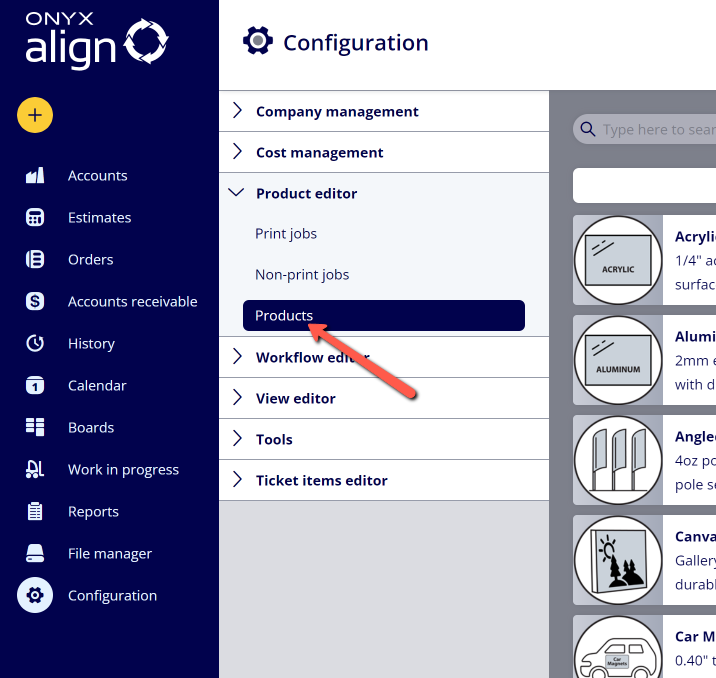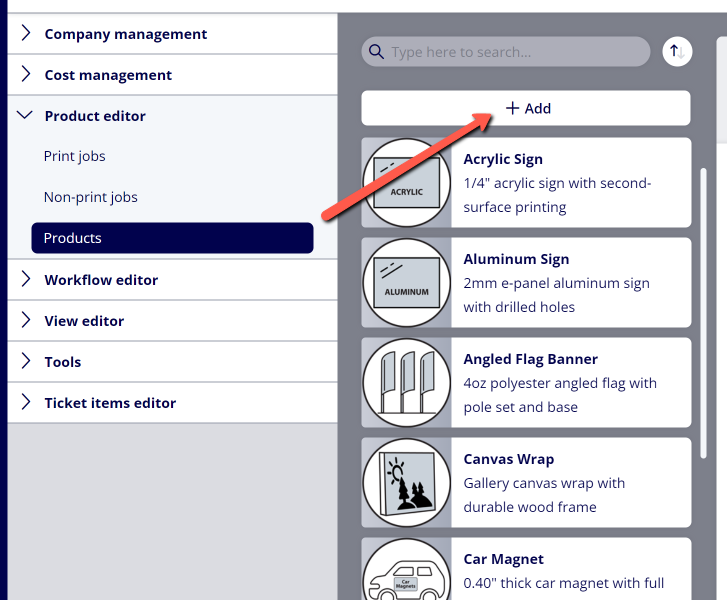How to Create a Product
Create Products within ONYX Align that can be added to Estimates and Orders. Products are made up of Print Jobs and/or Non-Print Jobs and are designed to incorporate all of the components that go into manufacturing a product within a print shop.
Table of Contents
(1) Navigate to Configuration > Product Editor > Products
(2) Click "+ Add"
(3) Enter the Product Name and select the Template Type
-There are three different Template Types to choose from:
|
Template Type |
Description |
|---|---|
|
Default (Most Common) |
The product template for standard products. |
|
Vehicle Wrap |
The product template for vehicle wraps. |
|
Cut Vinyl |
The product template for cut vinyl products. |
(4) Configure general Product Settings
(4.1) Click on the "Settings" tab
(4.2) Edit the Name of the Product
(4.3) Edit the Description of the Product
-The Description of the Product will appear below the Product Name on Estimates and Invoices produced by the system.
(4.4) Provide a Logo for the Product
-The Logo will be displayed when selecting the Product to add to an Estimate or Order.
(4.5) Save your changes
(5) Add Jobs to the Product
Refer to the How to Assign Default Product Parts (Print Jobs and Non-Print Jobs) to Products guide to learn how to add jobs to the Product.
(6) Assign Views to the Product
(6.1) Click on the "Assign Views" tab
(6.2) Select the Assigned View for the Operator, Manager, and Sales Role Groups
-Whichever View you select will have a preview of that View displayed in the Window.
-If you need to create a new View, see How to Create a Product View.
-To control which Users belong to which Role Groups, see How to Assign Users to Role Groups.
(6.3) Save your changes
(7) Configure Custom Item Settings
(7.1) Click on the "Custom Item Settings" tab
(7.2) Select the Item you would like to edit
(7.3) Make the necessary edits
-The global default settings for all Product Items are controlled within Configuration > Ticket Items Editor > Product Items.
-When you make edits to Product Items within Custom Item Settings for a specific Product, those edits will only be applied to that specific Product and will override the global Product Item settings within the Ticket Items Editor.
-Example: If set the Default Value to "1" within Ticket Items Editor > Product Items > Quantity, then all Products created within the system will have a default Quantity of 1 when they are added to an Order. However, if you go into a created Product and change the Default Quantity to "10" within Custom Item Settings > Quantity, then that specific Product will have a default Quantity of 10 when it is added to an Order.
(7.4) Save your changes
Attachments:
 image-2022-11-29_14-48-3.png (image/png)
image-2022-11-29_14-48-3.png (image/png)
 image-2022-11-29_14-48-3-1.png (image/png)
image-2022-11-29_14-48-3-1.png (image/png)
 image-2022-11-29_14-48-3-2.png (image/png)
image-2022-11-29_14-48-3-2.png (image/png)
 image-2022-11-29_14-48-3-3.png (image/png)
image-2022-11-29_14-48-3-3.png (image/png)
 image-2022-11-29_14-48-3-4.png (image/png)
image-2022-11-29_14-48-3-4.png (image/png)
 image-2022-11-29_14-48-3-5.png (image/png)
image-2022-11-29_14-48-3-5.png (image/png)
 image-2022-11-29_14-50-3.png (image/png)
image-2022-11-29_14-50-3.png (image/png)
 image-2022-11-29_14-51-12.png (image/png)
image-2022-11-29_14-51-12.png (image/png)
 image-2022-11-29_14-51-30.png (image/png)
image-2022-11-29_14-51-30.png (image/png)
 image-2022-11-29_14-51-52.png (image/png)
image-2022-11-29_14-51-52.png (image/png)
 image-2022-11-29_14-52-45.png (image/png)
image-2022-11-29_14-52-45.png (image/png)
 image-2022-11-29_15-1-12.png (image/png)
image-2022-11-29_15-1-12.png (image/png)
 image-2022-11-29_15-1-39.png (image/png)
image-2022-11-29_15-1-39.png (image/png)
 image-2022-11-29_15-6-36.png (image/png)
image-2022-11-29_15-6-36.png (image/png)
 image-2022-11-30_7-56-32.png (image/png)
image-2022-11-30_7-56-32.png (image/png)
 image-2022-11-30_7-57-8.png (image/png)
image-2022-11-30_7-57-8.png (image/png)
 image-2023-1-24_14-50-7.png (image/png)
image-2023-1-24_14-50-7.png (image/png)
 image-2023-3-7_10-54-1.png (image/png)
image-2023-3-7_10-54-1.png (image/png)
 image-2023-3-7_10-54-27.png (image/png)
image-2023-3-7_10-54-27.png (image/png)
 image-2023-3-7_10-55-36.png (image/png)
image-2023-3-7_10-55-36.png (image/png)
 image-2023-3-7_12-56-40.png (image/png)
image-2023-3-7_12-56-40.png (image/png)
 image-2023-3-13_13-54-2.png (image/png)
image-2023-3-13_13-54-2.png (image/png)
 image-2023-3-13_13-55-6.png (image/png)
image-2023-3-13_13-55-6.png (image/png)
 image-2023-3-13_15-0-30.png (image/png)
image-2023-3-13_15-0-30.png (image/png)