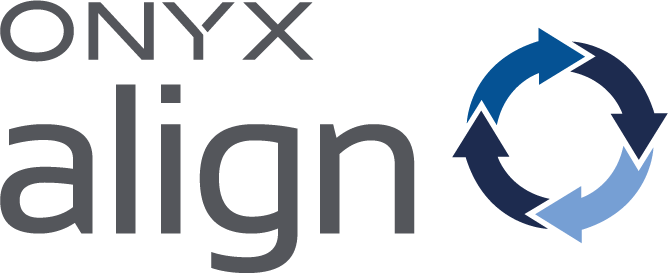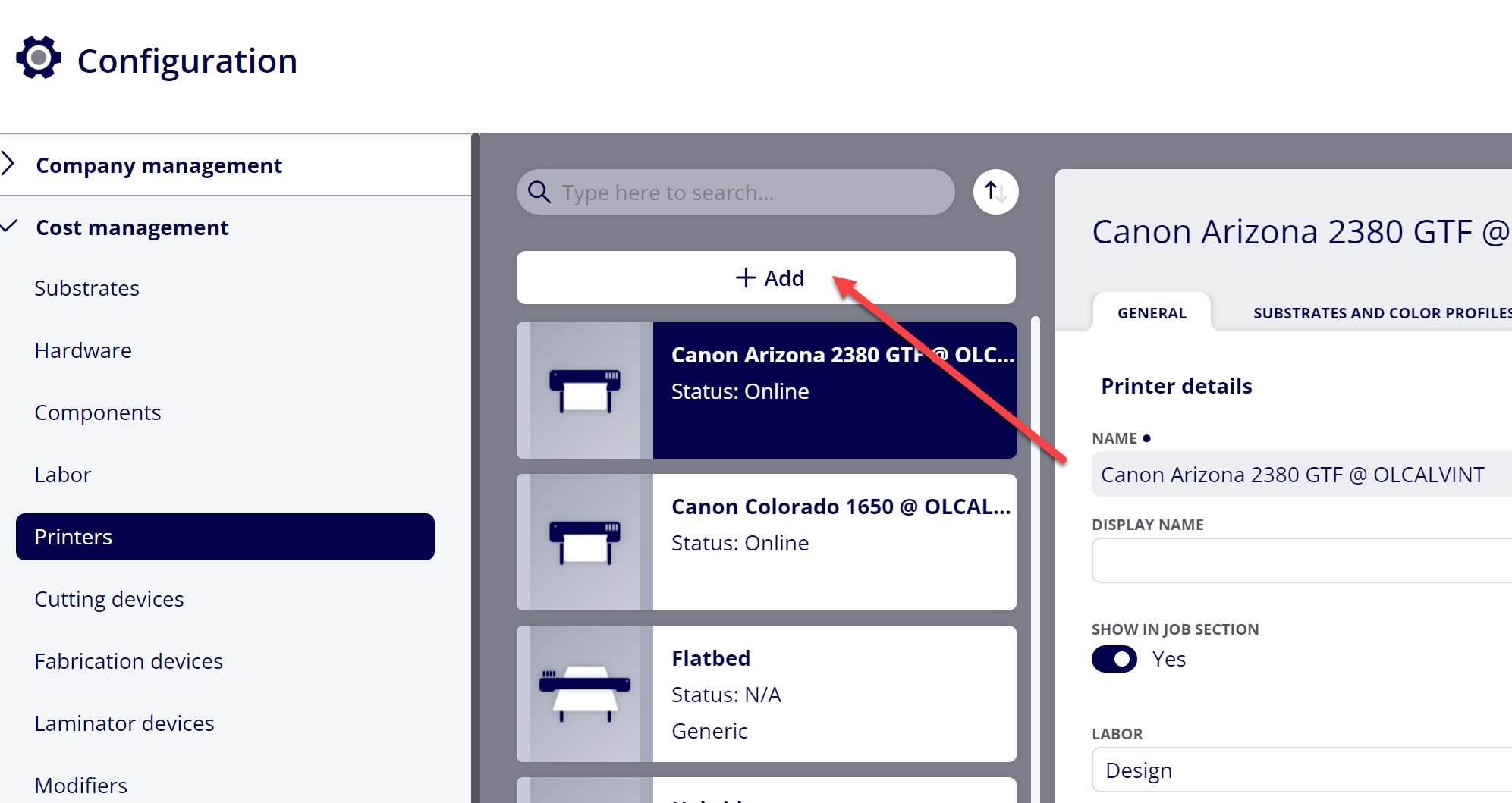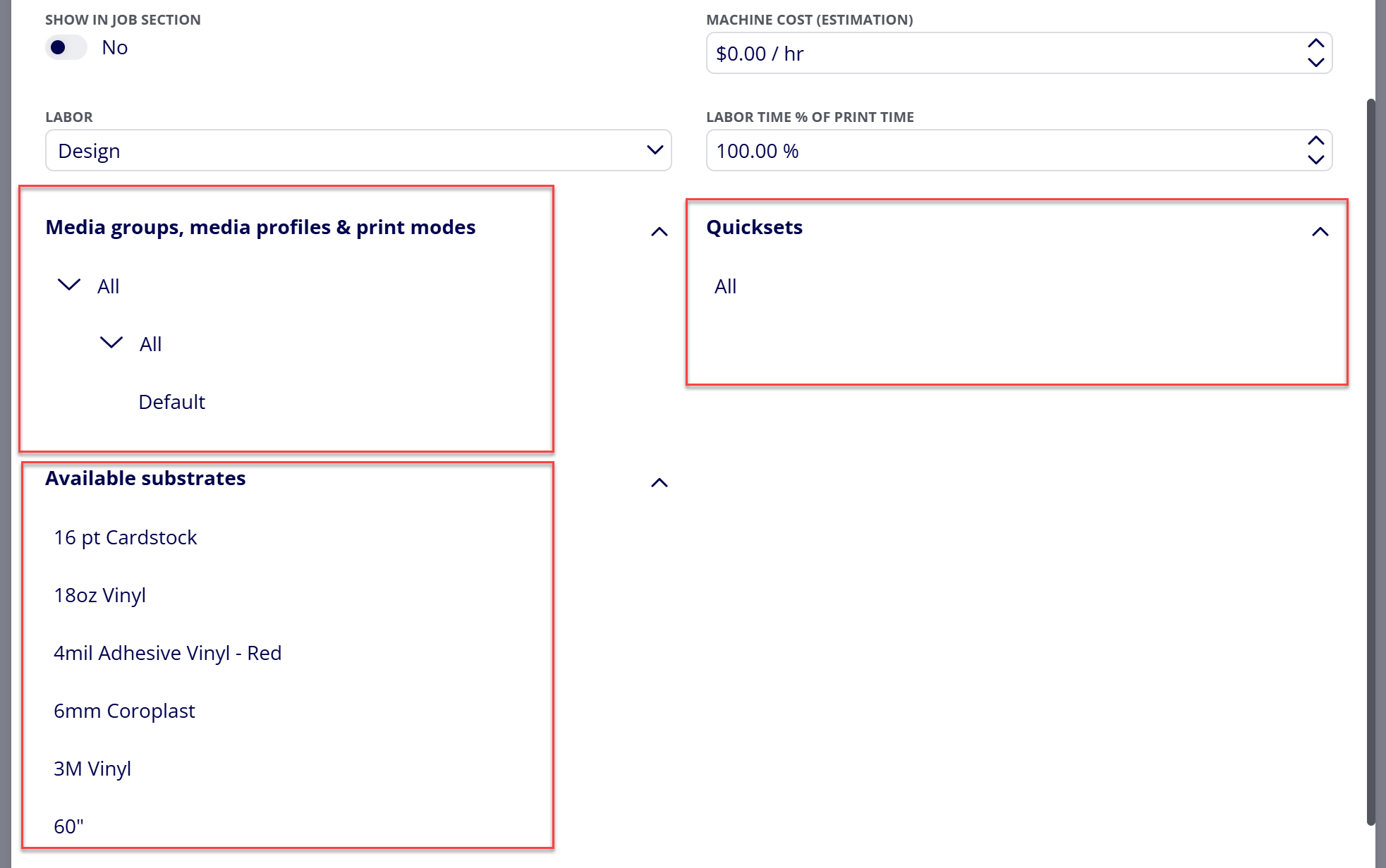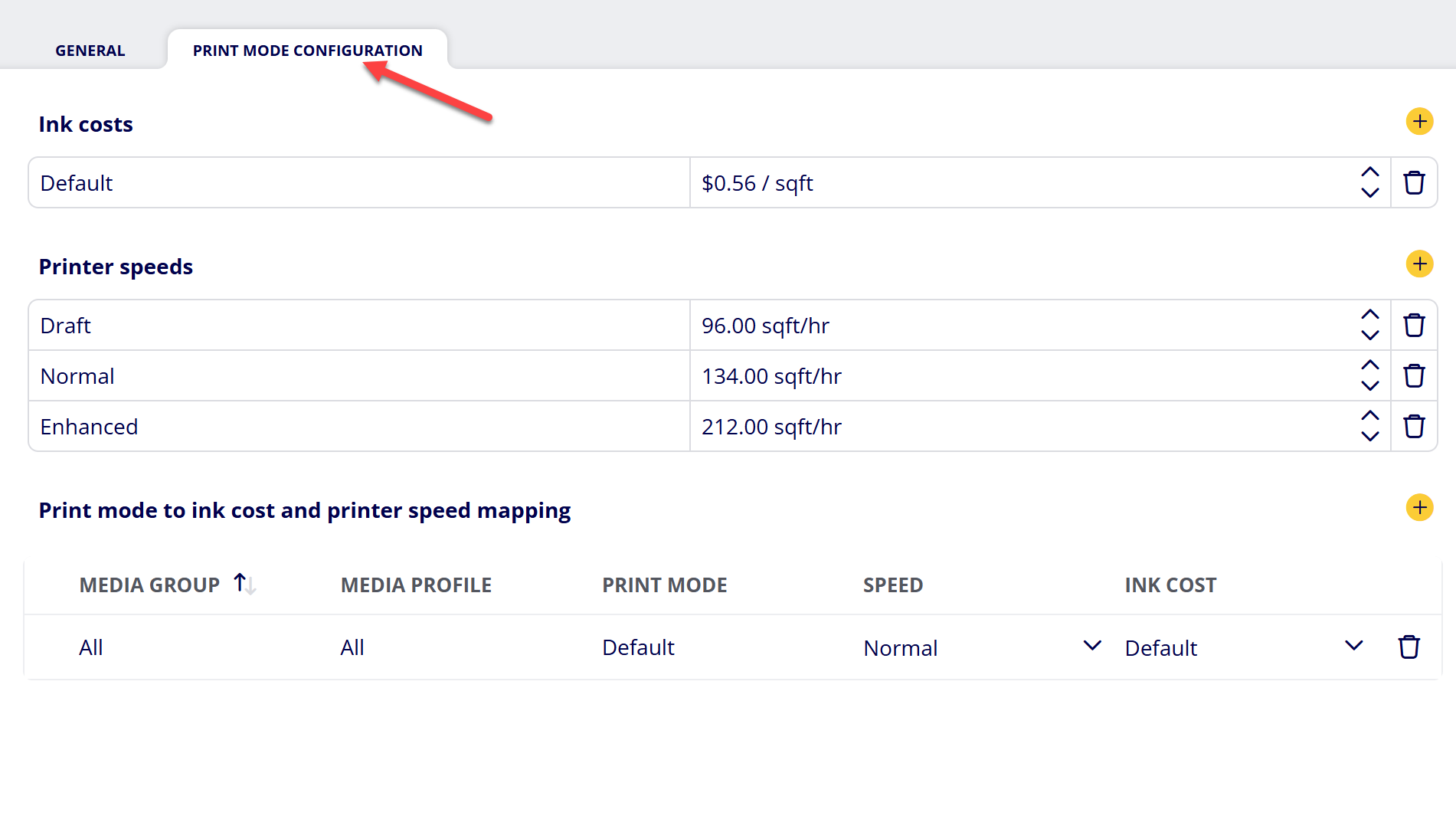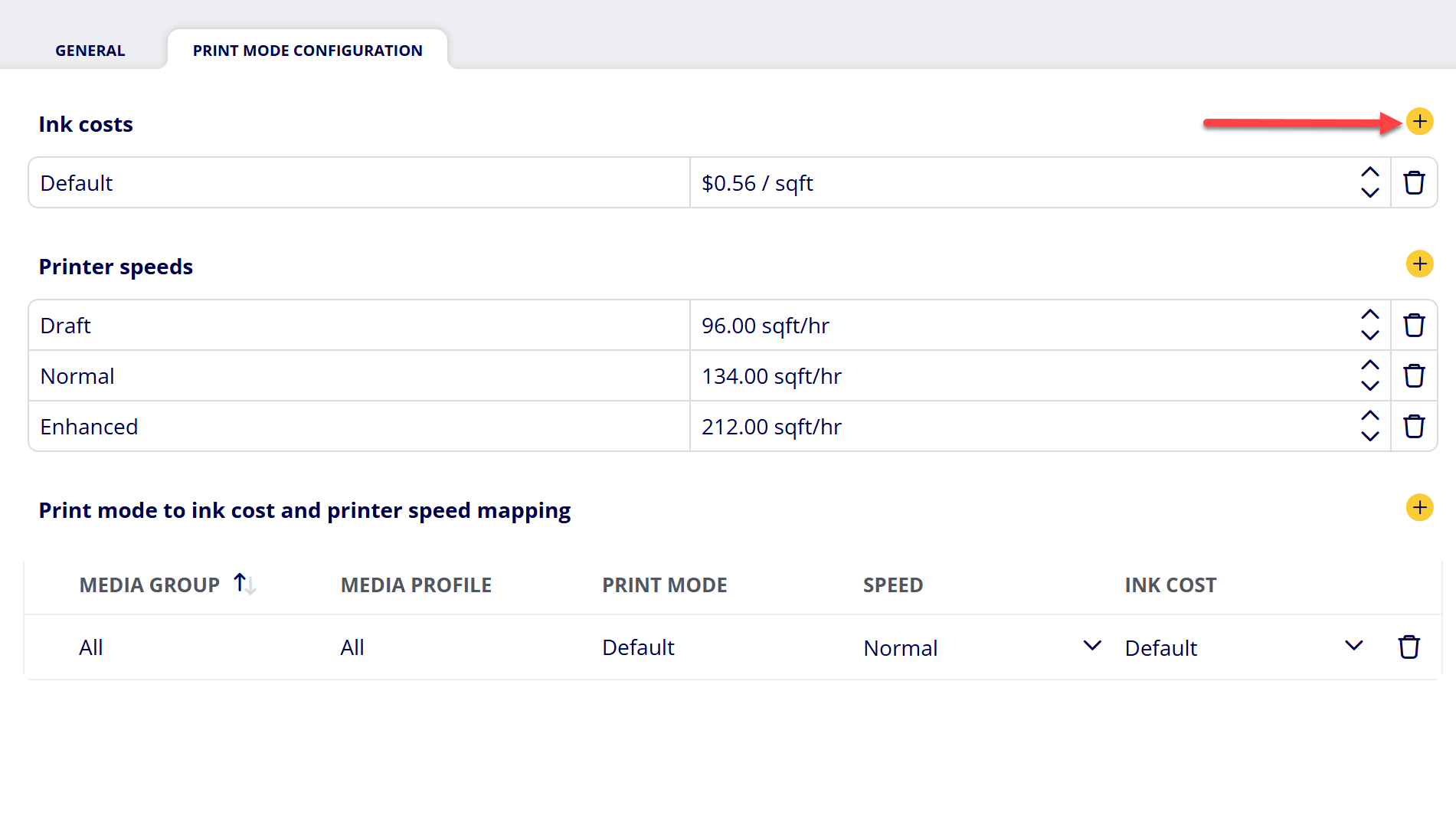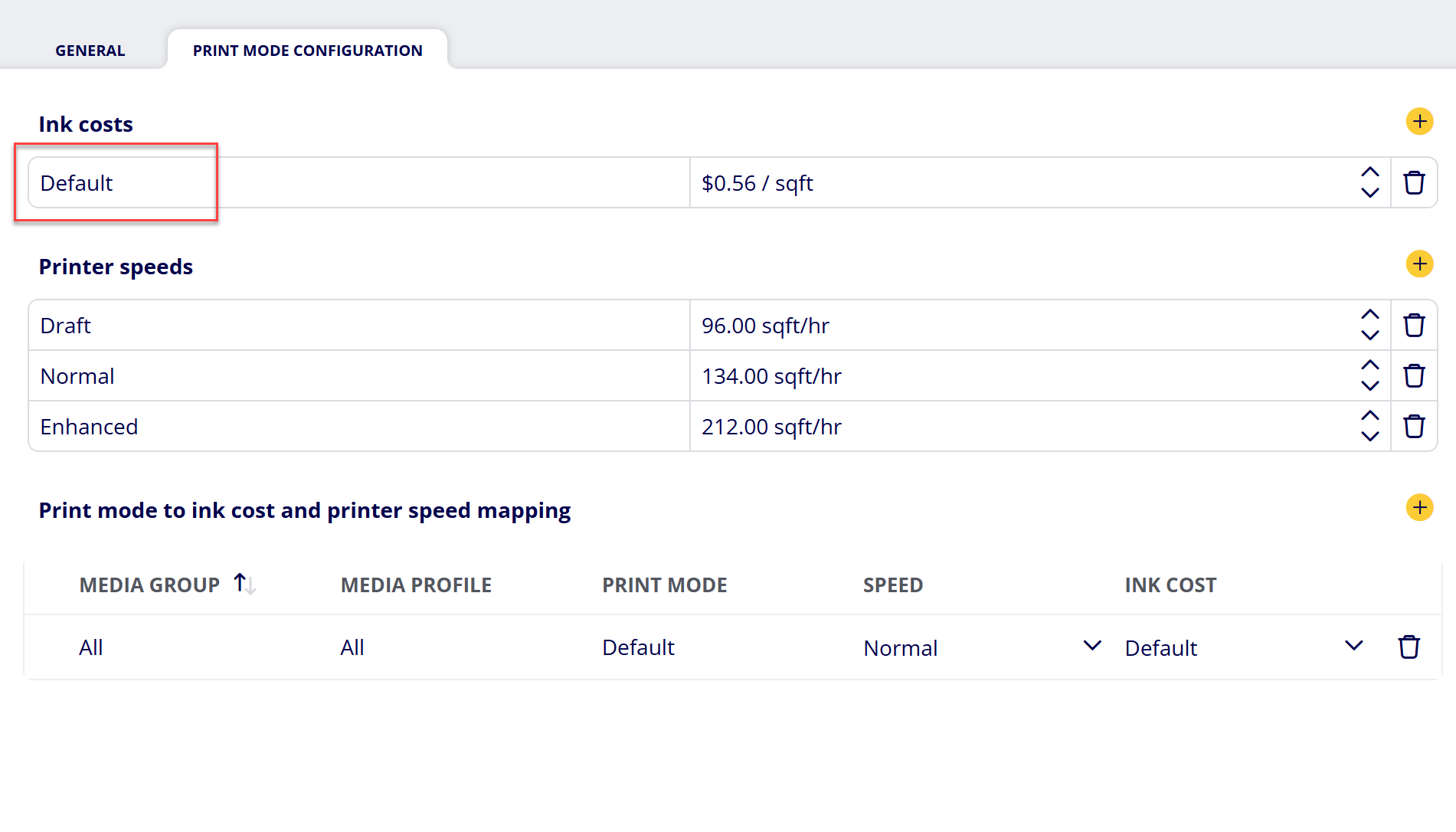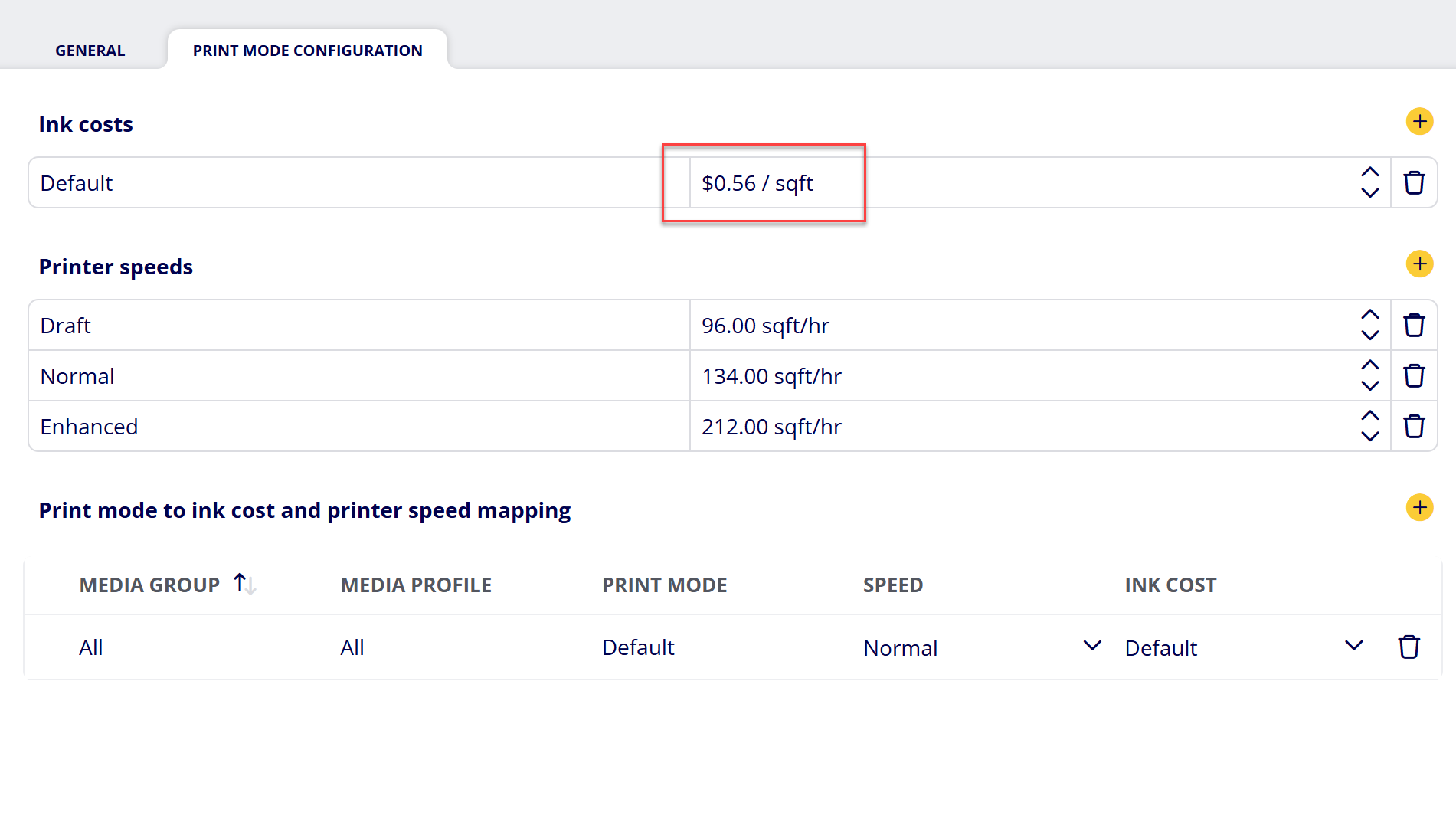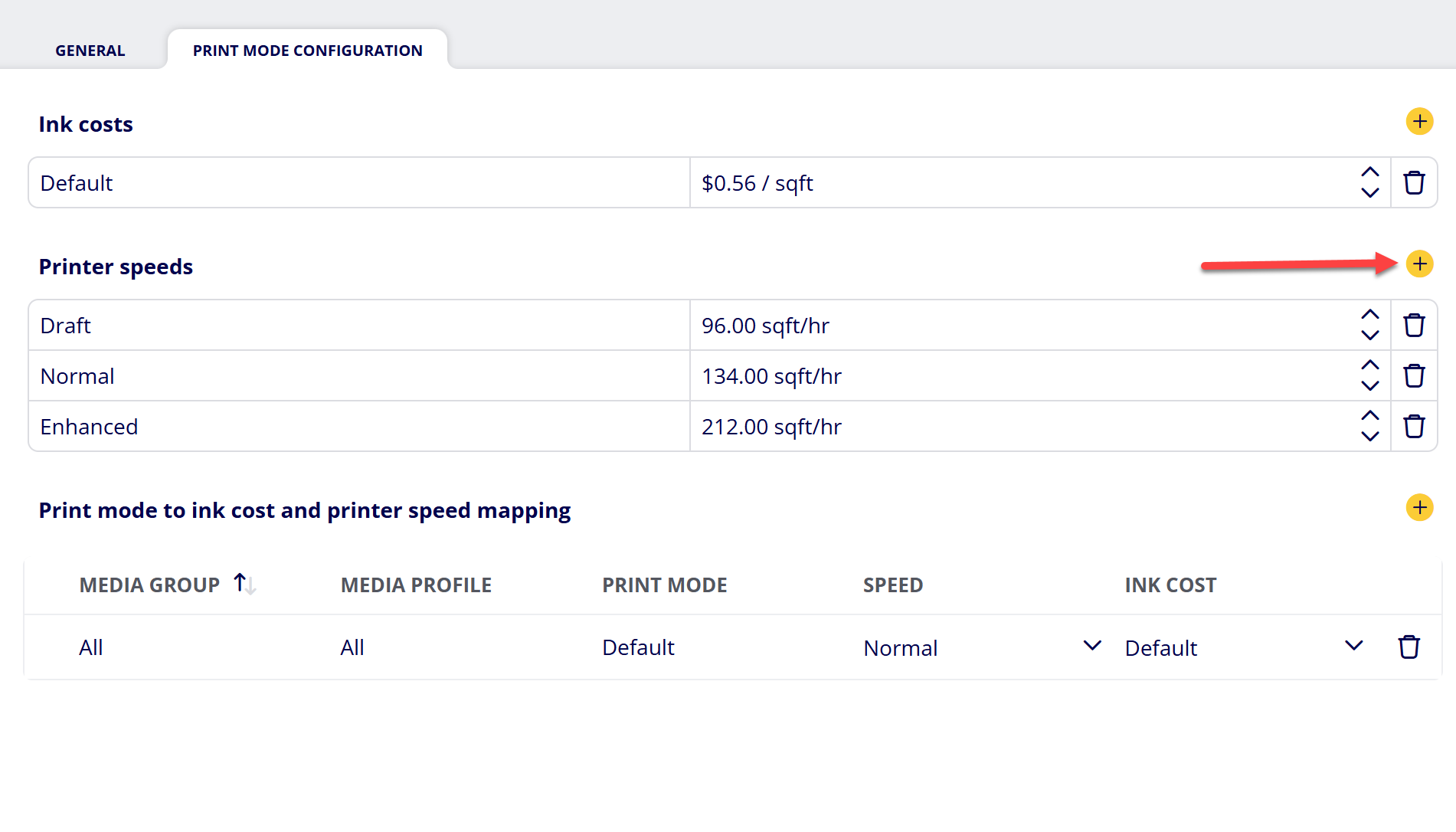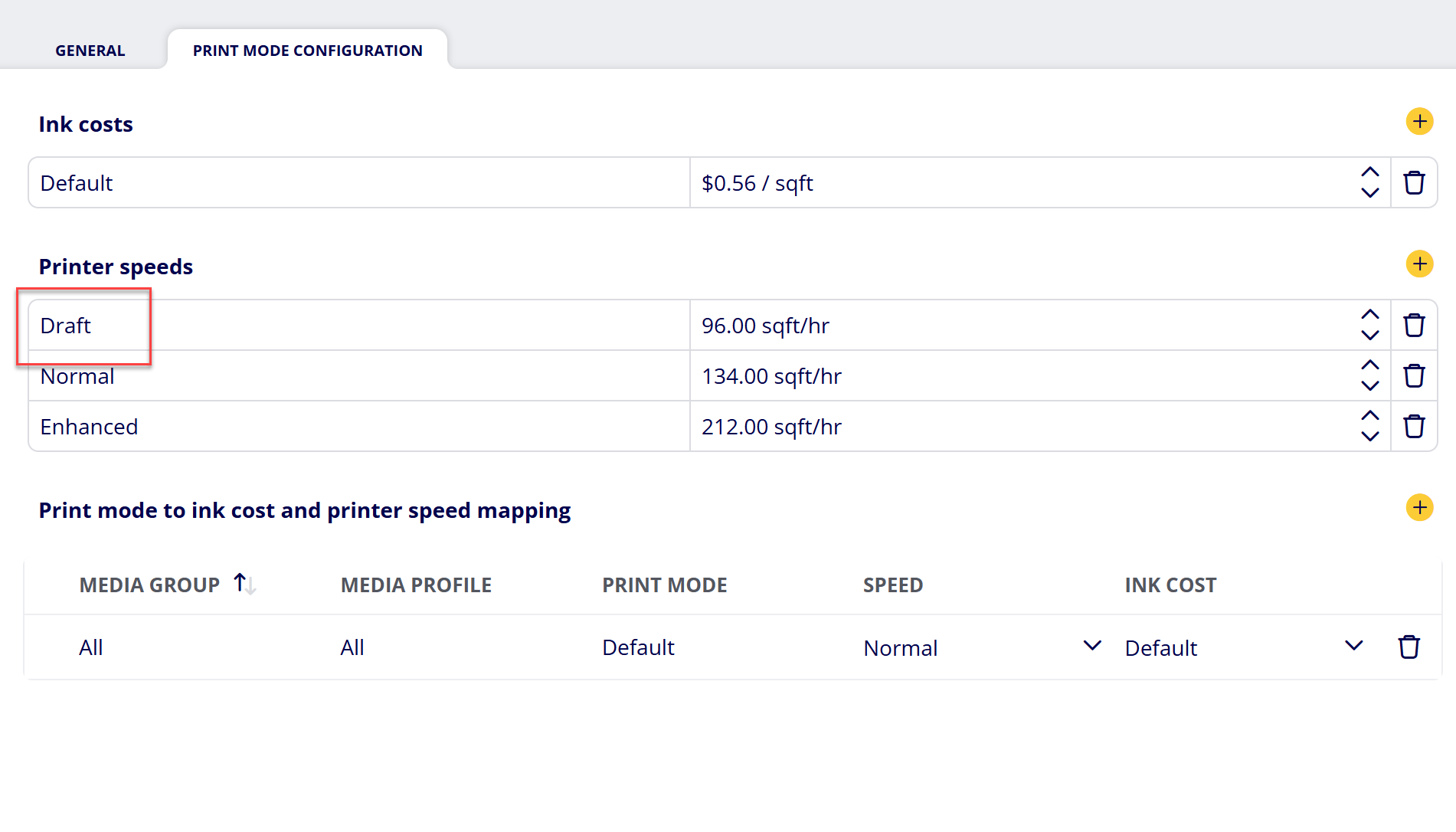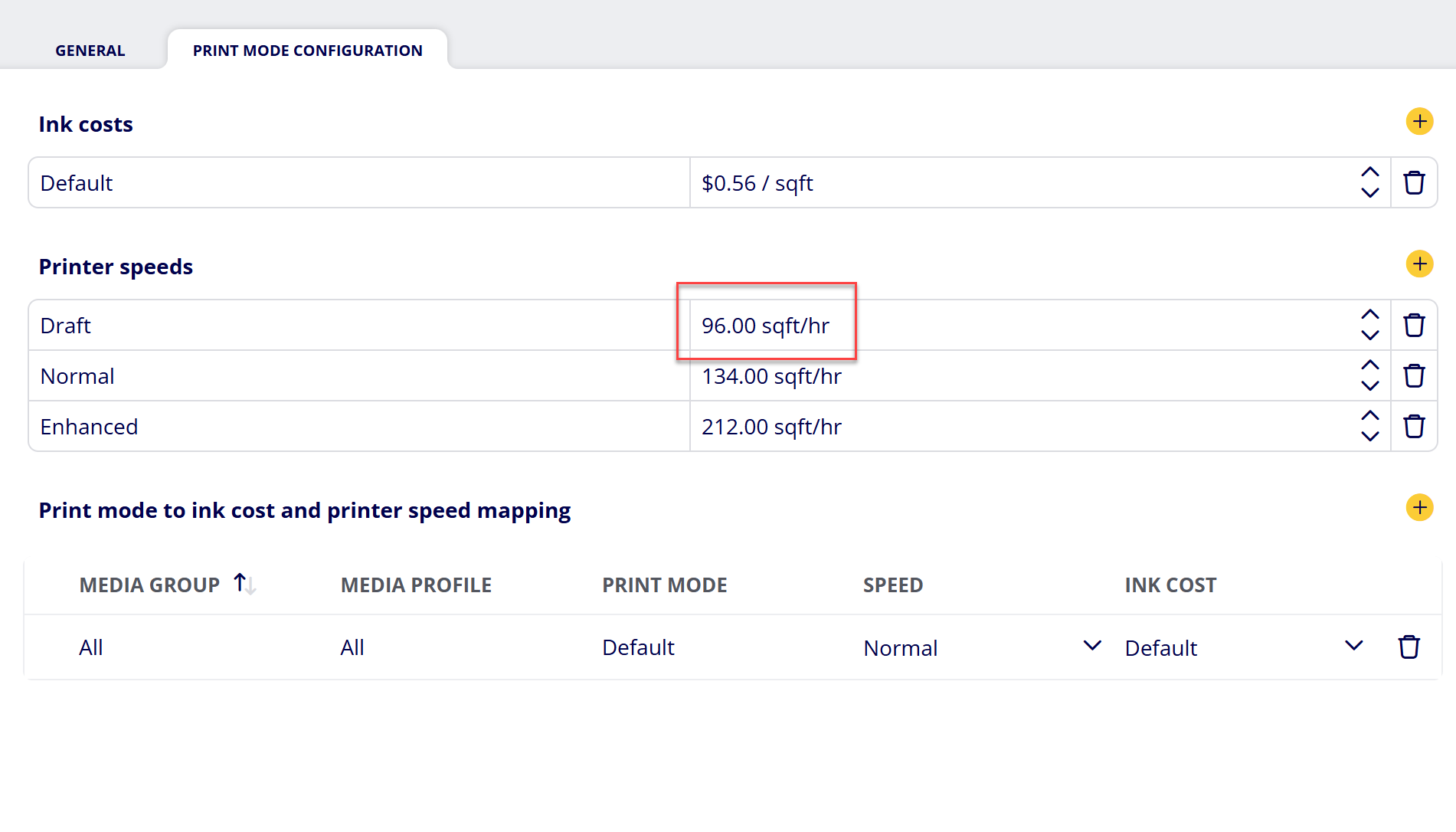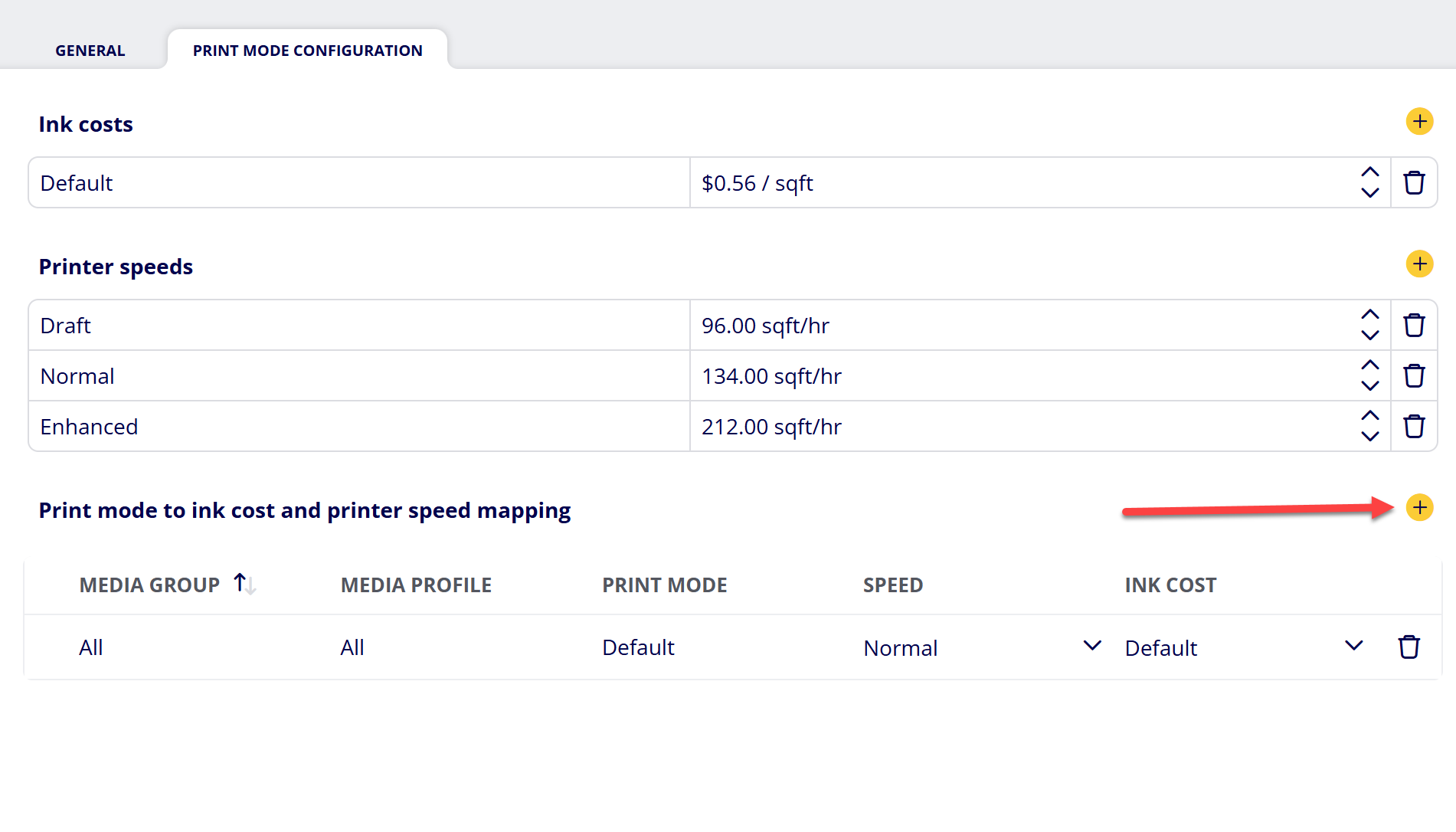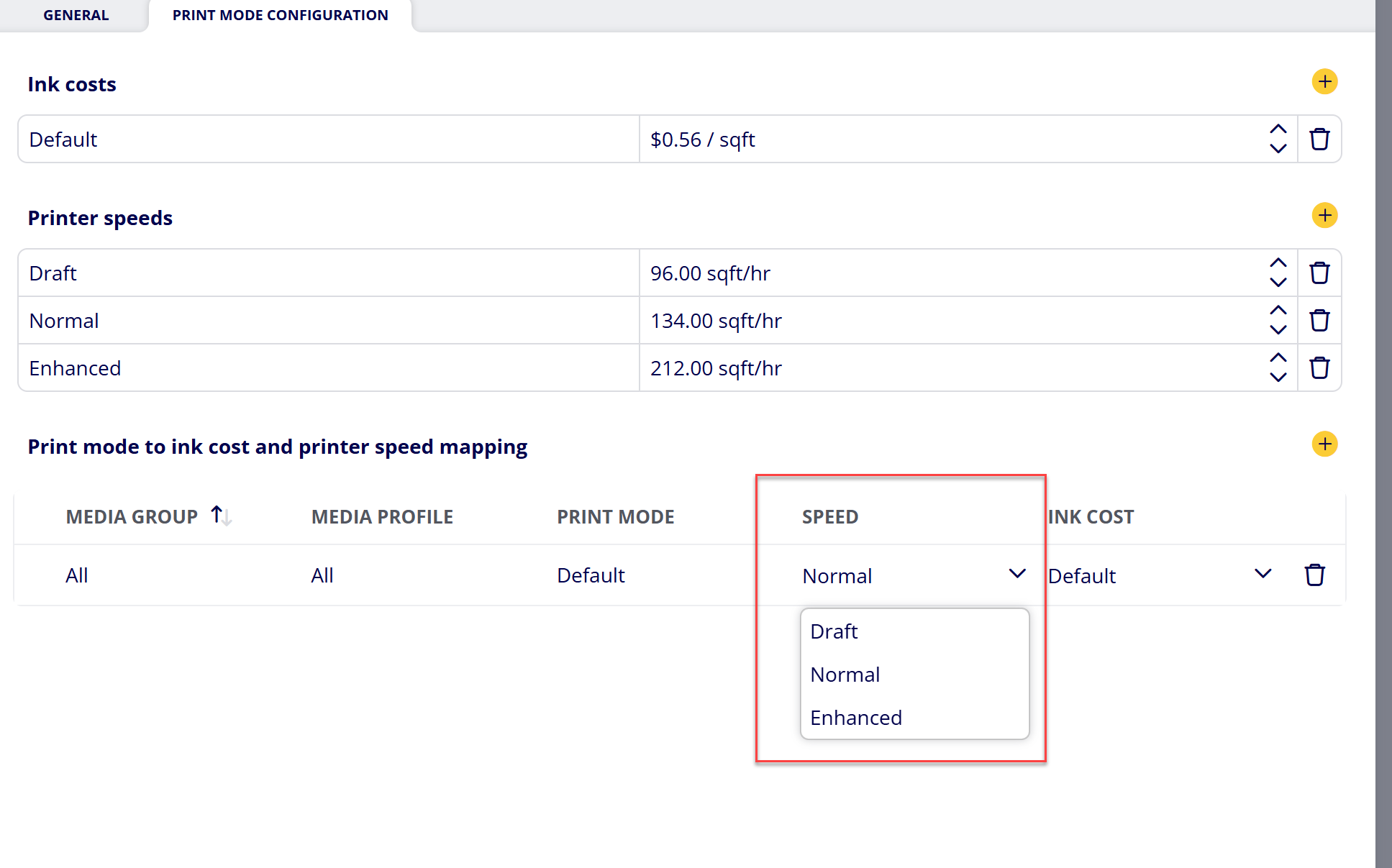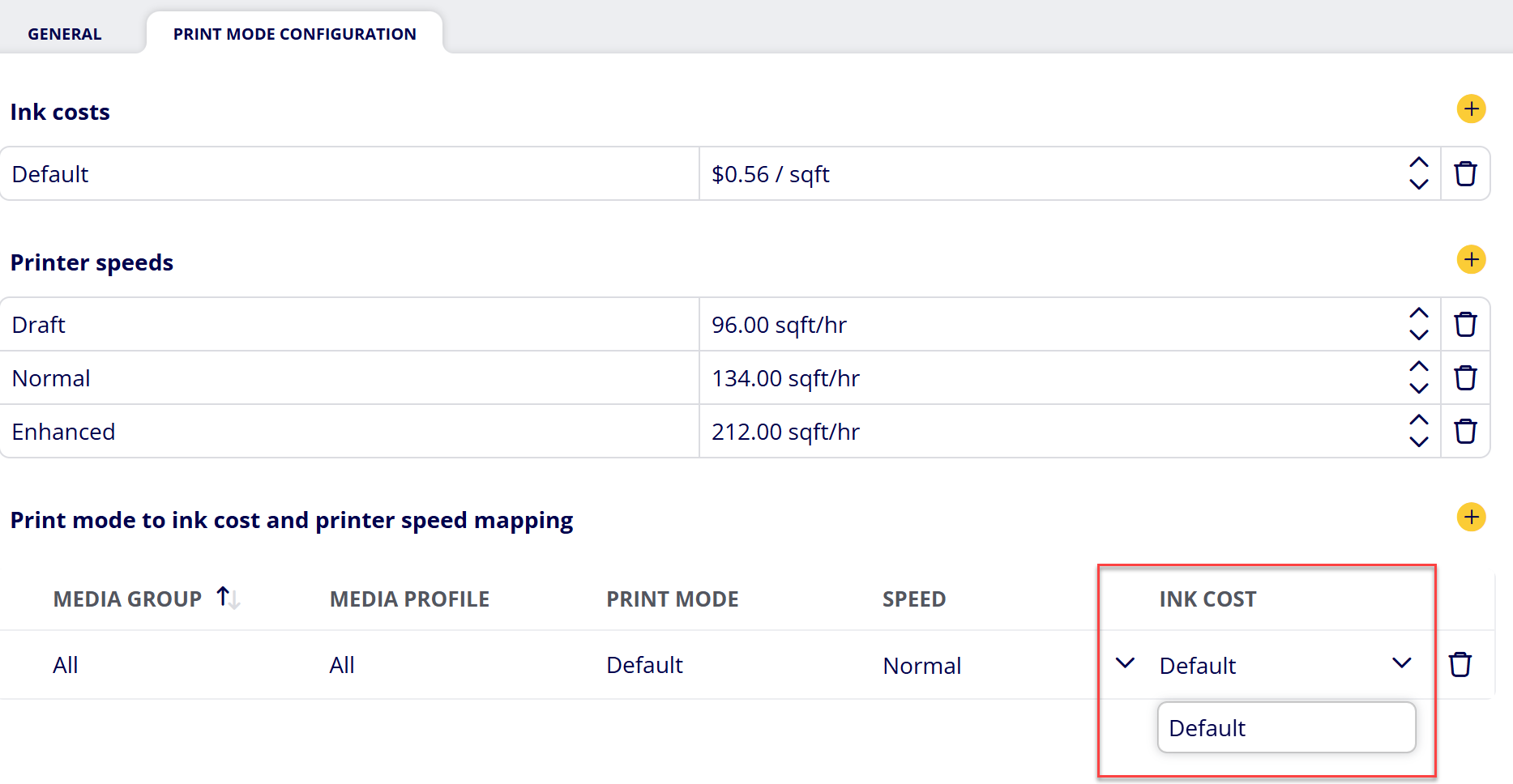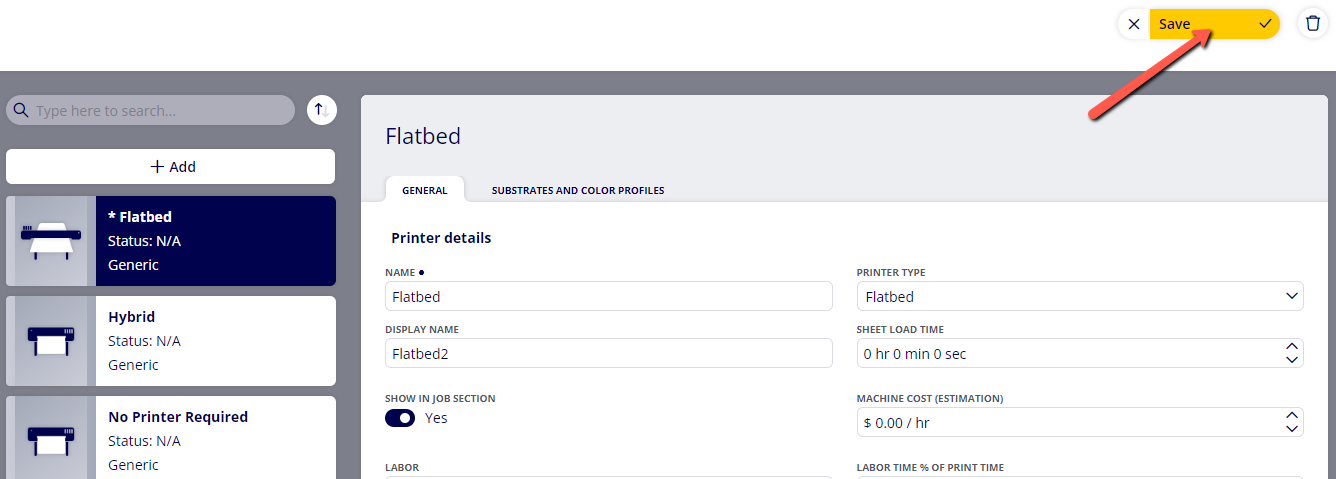How to Create a Printer
Create Printers within ONYX Align that can be tied to Print Jobs. Printers allow you to account for the costs of print time, print labor, and ink usage. You can either manually create a printer within ONYX Align or import your printers from ONYX Thrive.
Table of Contents
- (1) Navigate to Configuration > Cost Management > Printers
- (2) Click "+Add"
- (3) Provide information within Printer Details
- (4) Note the Media Groups, Media Profiles, Print Modes, Quicksets, and available Substrates
- (5) Configure Ink Costs
- (6) Configure Printer Speeds
- (7) Configure Print Modes
- (8) Click "Save"
(1) Navigate to Configuration > Cost Management > Printers
(2) Click "+Add"
(3) Provide information within Printer Details
|
Field |
Information |
|---|---|
|
Name |
The name of the printer. |
|
Printer Type |
The type of printer. This controls the types of substrates that are compatible with the Printer. There are three types:
|
|
Display Name |
The name that will be displayed for this Printer throughout the system. |
|
Sheet/Roll Load Time |
The amount of time it takes to load a new sheet/roll into the printer. |
|
Show in Job Section |
-Enabled: This printer will appear in the list of available printers for Print Jobs. -Disabled: This printer will not appear in the list of available printers for Print Jobs. |
|
Machine Cost (Estimation) |
The estimated cost per hour for operating this Printer (excluding ink usage, substrate usage, and print labor time). |
|
Labor |
The Labor that is tied to the Printer. |
|
Labor Time % of Print Time |
The percentage amount of time labor is required in relation to print time. For example, if this value were set to 50% and you had a print time of 10 minutes, then the print labor time would be 5 minutes (50% of 10 minutes). |
(4) Note the Media Groups, Media Profiles, Print Modes, Quicksets, and available Substrates
-When creating a new Printer within the application, “All” will be the only option available for Media Groups, Media Profiles, Print Modes, and Quicksets. Unique options for these areas are only available within Printers that have been imported from ONYX Thrive.
-Note the Substrates that are compatible with this Printer. If a Substrate is not appearing here that you believe should be appearing, consider the following:
-Make sure the correct Printer Type is selected within the Printer settings (Flatbed, Roll-to-roll, or Hybrid)
-Make sure the Substrate has been created within ONYX Align
-Make sure the correct Substrate Type is selected within the Substrate settings (Sheet or Roll)
-Note the Color Profiles available for the Printer. If the Printer has been manually created in ONYX Align, the only Color Profile that will appear here is "All".
(5) Configure Ink Costs
(5.1) Select the Print Mode Configuration tab
(5.2) Click on the yellow plus icon within Ink Costs
(5.3) Enter in the name of the Ink Cost
(5.4) Enter in the cost / sqft
(5.5) Add additional Ink Costs as needed
(6) Configure Printer Speeds
(6.1) Click on the yellow plus icon within Printer Speeds
(6.2) Enter in the name of the Printer Speed
(6.3) Enter in the speed (sqft / hr)
(6.4) Add additional Printer Speeds as needed
(7) Configure Print Modes
(7.1) Click on the yellow plus icon within Print Mode to Speed and Ink Cost Mapping
(7.2) Enter in the name of the Print Mode
(7.3) Select the Printer Speed for this Print Mode
(7.4) Select the Ink Cost for this Print Mode
(7.5) Add additional Print Modes as needed
(8) Click "Save"
Attachments:
 image-20241031-133647.png (image/png)
image-20241031-133647.png (image/png)
 image-20241031-133233.png (image/png)
image-20241031-133233.png (image/png)
 image-20241031-133157.png (image/png)
image-20241031-133157.png (image/png)
 image-20241031-133108.png (image/png)
image-20241031-133108.png (image/png)
 image-20241031-133045.png (image/png)
image-20241031-133045.png (image/png)
 image-20241031-133026.png (image/png)
image-20241031-133026.png (image/png)
 image-20241031-133001.png (image/png)
image-20241031-133001.png (image/png)
 image-20241031-132914.png (image/png)
image-20241031-132914.png (image/png)
 image-20241031-132849.png (image/png)
image-20241031-132849.png (image/png)
 image-20241031-132827.png (image/png)
image-20241031-132827.png (image/png)
 image-20241031-132808.png (image/png)
image-20241031-132808.png (image/png)
 image-20240118-161827.png (image/png)
image-20240118-161827.png (image/png)
 image-20240118-181936.png (image/png)
image-20240118-181936.png (image/png)
 image-2023-4-25_13-51-34.png (image/png)
image-2023-4-25_13-51-34.png (image/png)
 image-2023-4-25_13-46-45.png (image/png)
image-2023-4-25_13-46-45.png (image/png)
 image-2023-4-25_13-43-53.png (image/png)
image-2023-4-25_13-43-53.png (image/png)
 image-2023-4-25_13-41-31.png (image/png)
image-2023-4-25_13-41-31.png (image/png)
 image-2023-4-25_13-38-6.png (image/png)
image-2023-4-25_13-38-6.png (image/png)
 image-2023-4-25_13-27-18.png (image/png)
image-2023-4-25_13-27-18.png (image/png)
 image-2023-4-25_13-26-51.png (image/png)
image-2023-4-25_13-26-51.png (image/png)
 image-2023-3-7_12-56-40.png (image/png)
image-2023-3-7_12-56-40.png (image/png)
 image-2023-3-7_10-55-36.png (image/png)
image-2023-3-7_10-55-36.png (image/png)
 image-2023-3-7_10-54-27.png (image/png)
image-2023-3-7_10-54-27.png (image/png)
 image-2023-3-7_10-54-1.png (image/png)
image-2023-3-7_10-54-1.png (image/png)
 image-2023-1-24_14-50-7.png (image/png)
image-2023-1-24_14-50-7.png (image/png)
 image-2022-11-30_7-57-8.png (image/png)
image-2022-11-30_7-57-8.png (image/png)
 image-2022-11-30_7-56-32.png (image/png)
image-2022-11-30_7-56-32.png (image/png)
 image-2022-11-29_15-6-36.png (image/png)
image-2022-11-29_15-6-36.png (image/png)
 image-2022-11-29_15-1-39.png (image/png)
image-2022-11-29_15-1-39.png (image/png)
 image-2022-11-29_15-1-12.png (image/png)
image-2022-11-29_15-1-12.png (image/png)
 image-2022-11-29_14-52-45.png (image/png)
image-2022-11-29_14-52-45.png (image/png)
 image-2022-11-29_14-51-52.png (image/png)
image-2022-11-29_14-51-52.png (image/png)
 image-2022-11-29_14-51-30.png (image/png)
image-2022-11-29_14-51-30.png (image/png)
 image-2022-11-29_14-51-12.png (image/png)
image-2022-11-29_14-51-12.png (image/png)
 image-2022-11-29_14-50-3.png (image/png)
image-2022-11-29_14-50-3.png (image/png)
 image-2022-11-29_14-48-3-5.png (image/png)
image-2022-11-29_14-48-3-5.png (image/png)
 image-2022-11-29_14-48-3-4.png (image/png)
image-2022-11-29_14-48-3-4.png (image/png)
 image-2022-11-29_14-48-3-3.png (image/png)
image-2022-11-29_14-48-3-3.png (image/png)
 image-2022-11-29_14-48-3-2.png (image/png)
image-2022-11-29_14-48-3-2.png (image/png)
 image-2022-11-29_14-48-3-1.png (image/png)
image-2022-11-29_14-48-3-1.png (image/png)
 image-2022-11-29_14-48-3.png (image/png)
image-2022-11-29_14-48-3.png (image/png)
 image-2023-3-22_10-57-59.png (image/png)
image-2023-3-22_10-57-59.png (image/png)