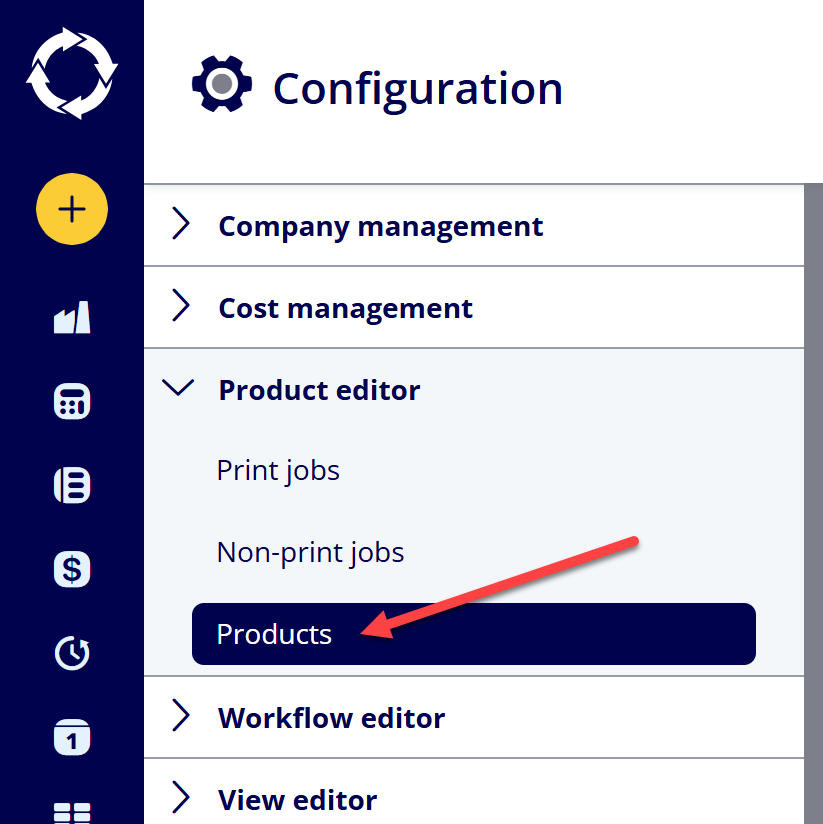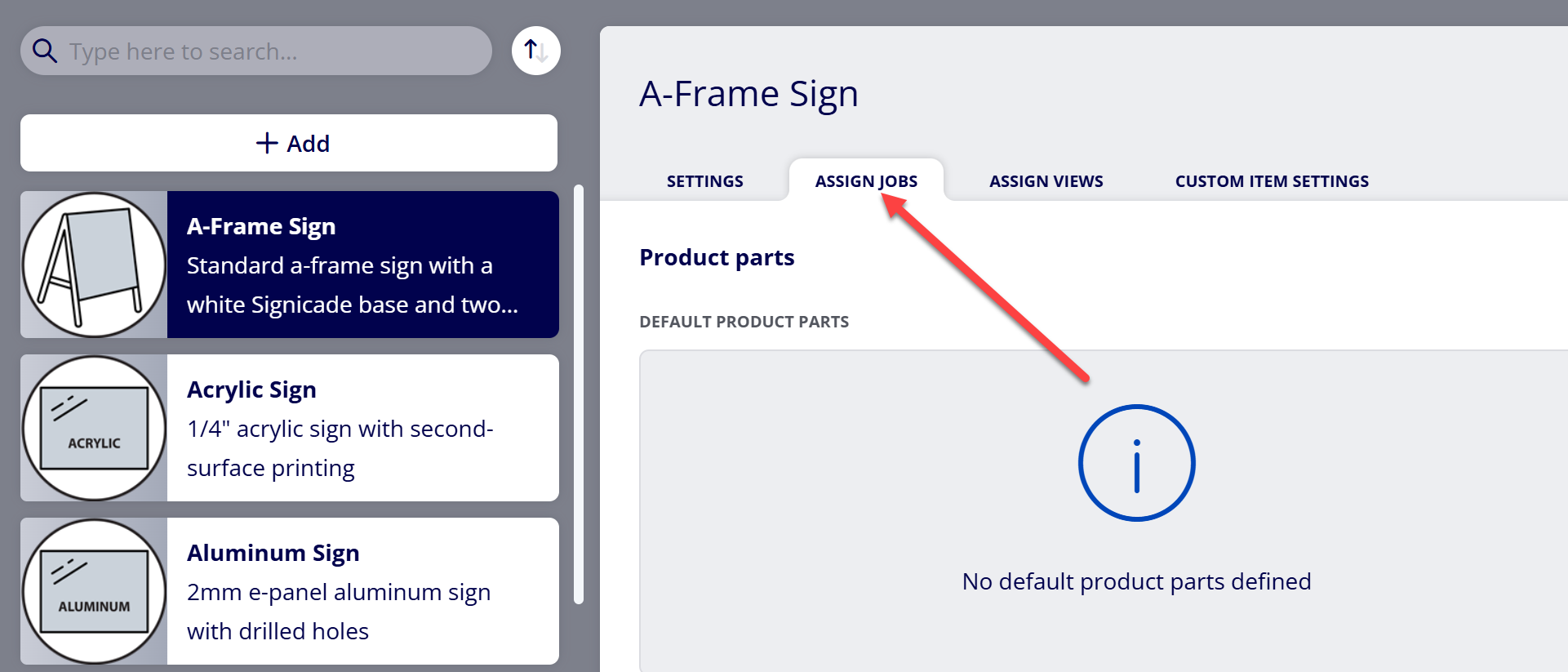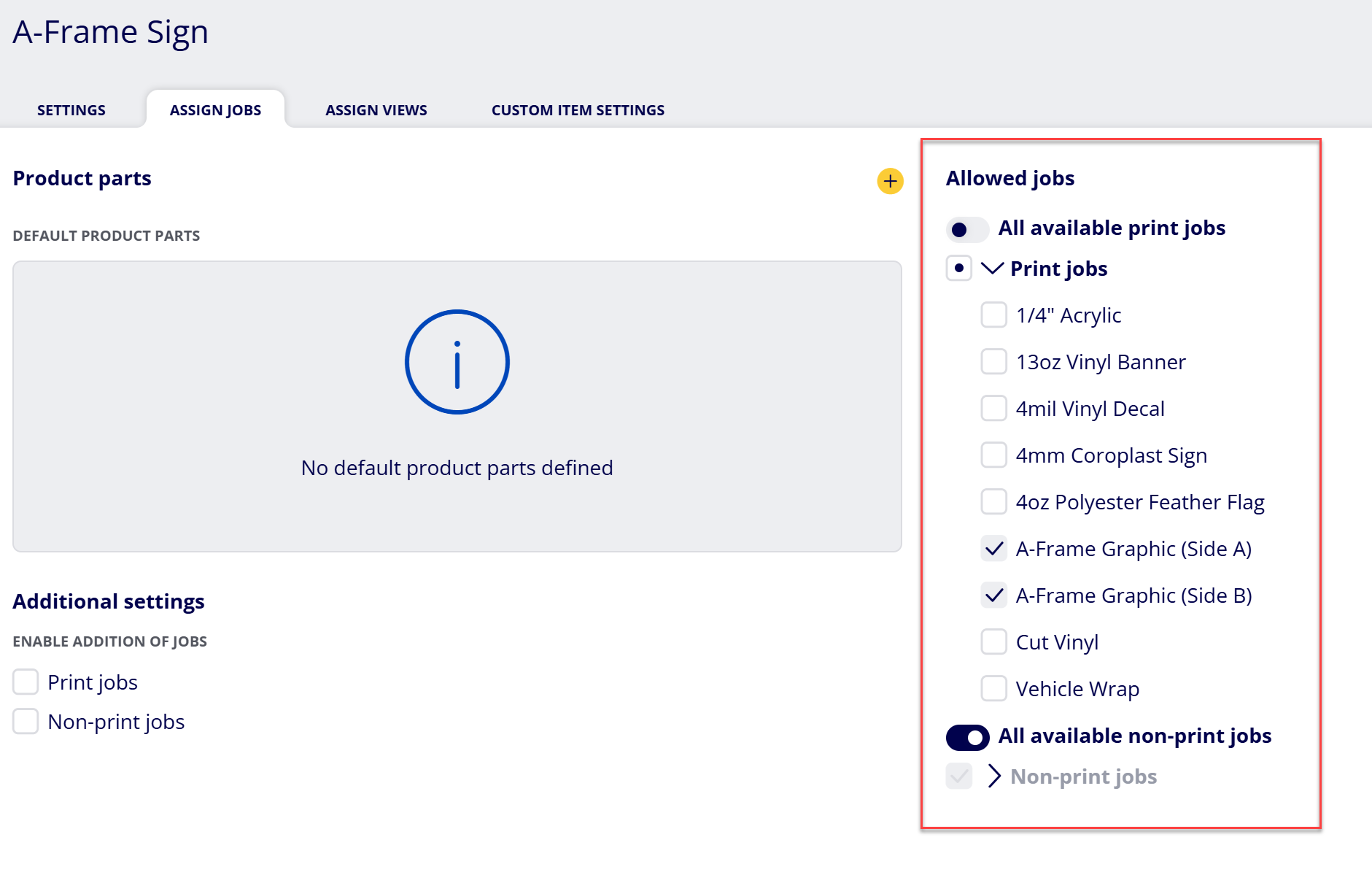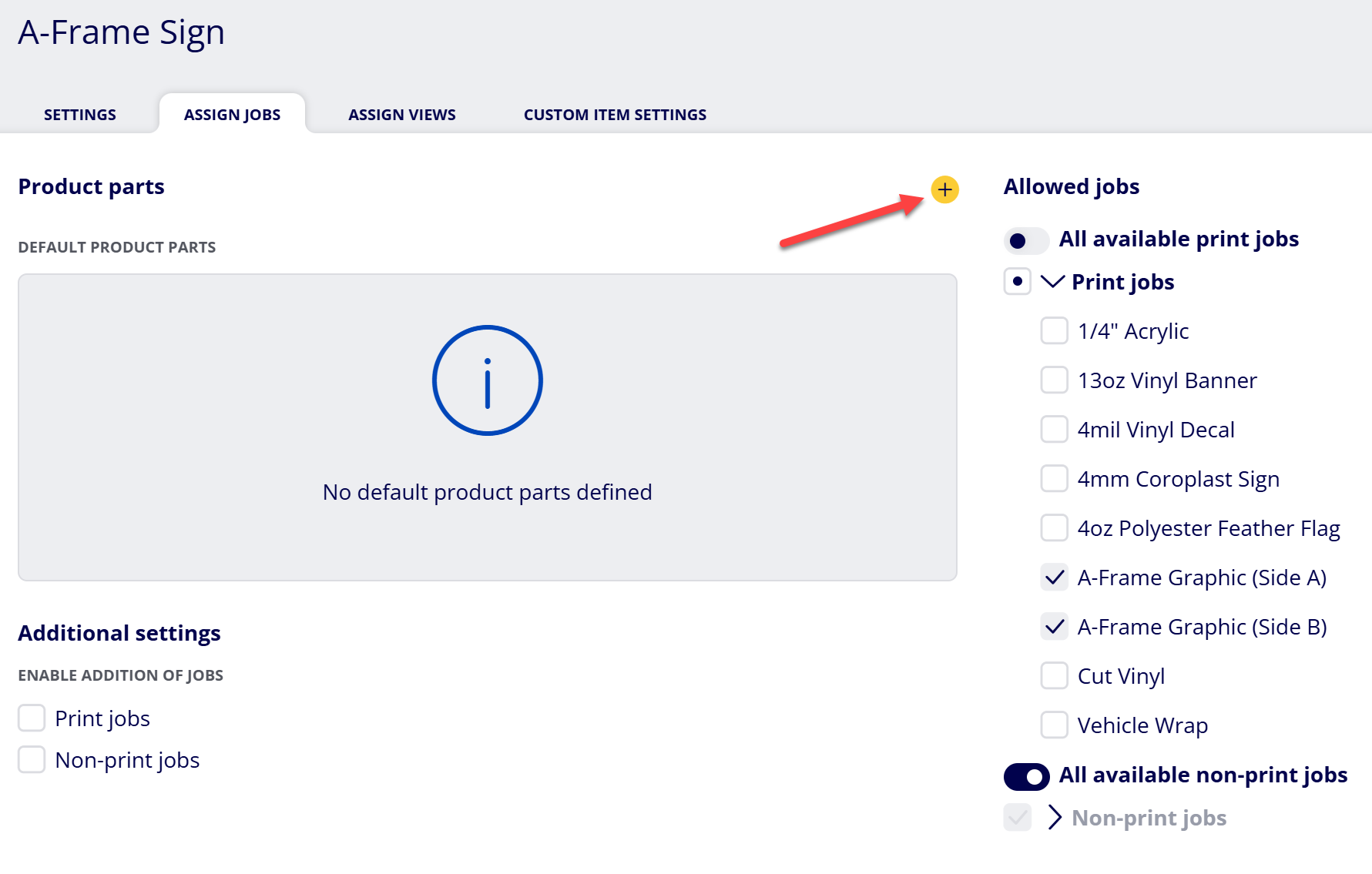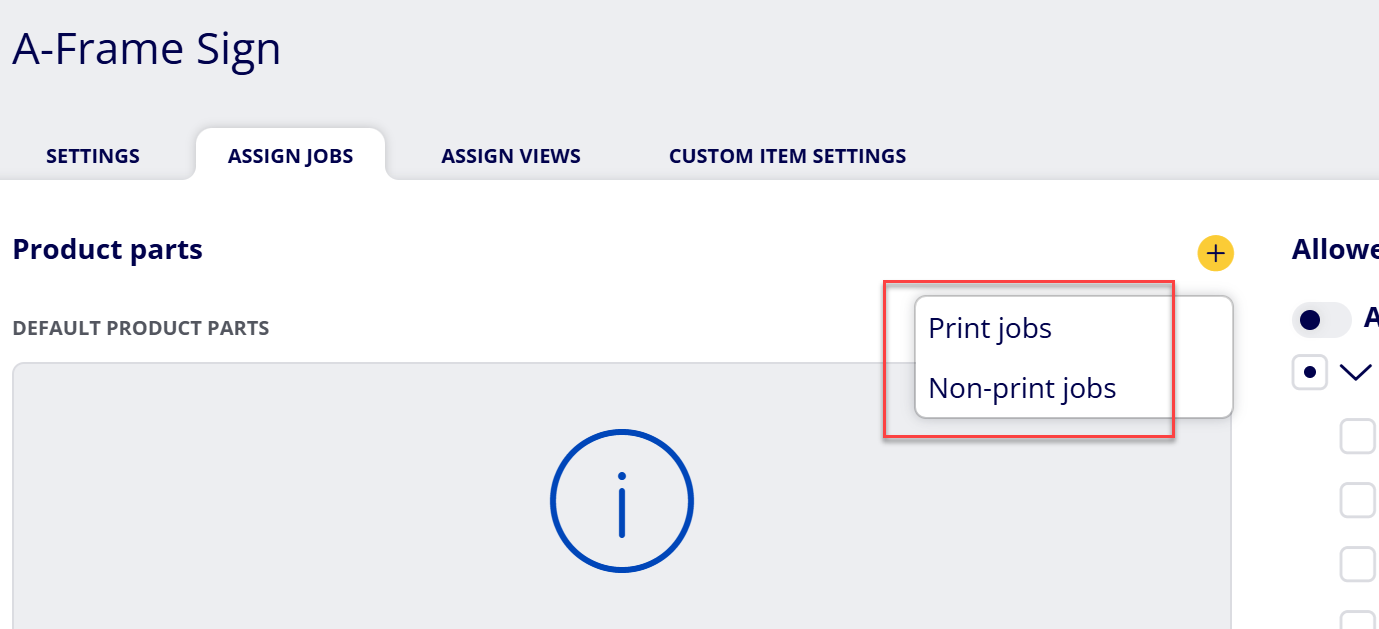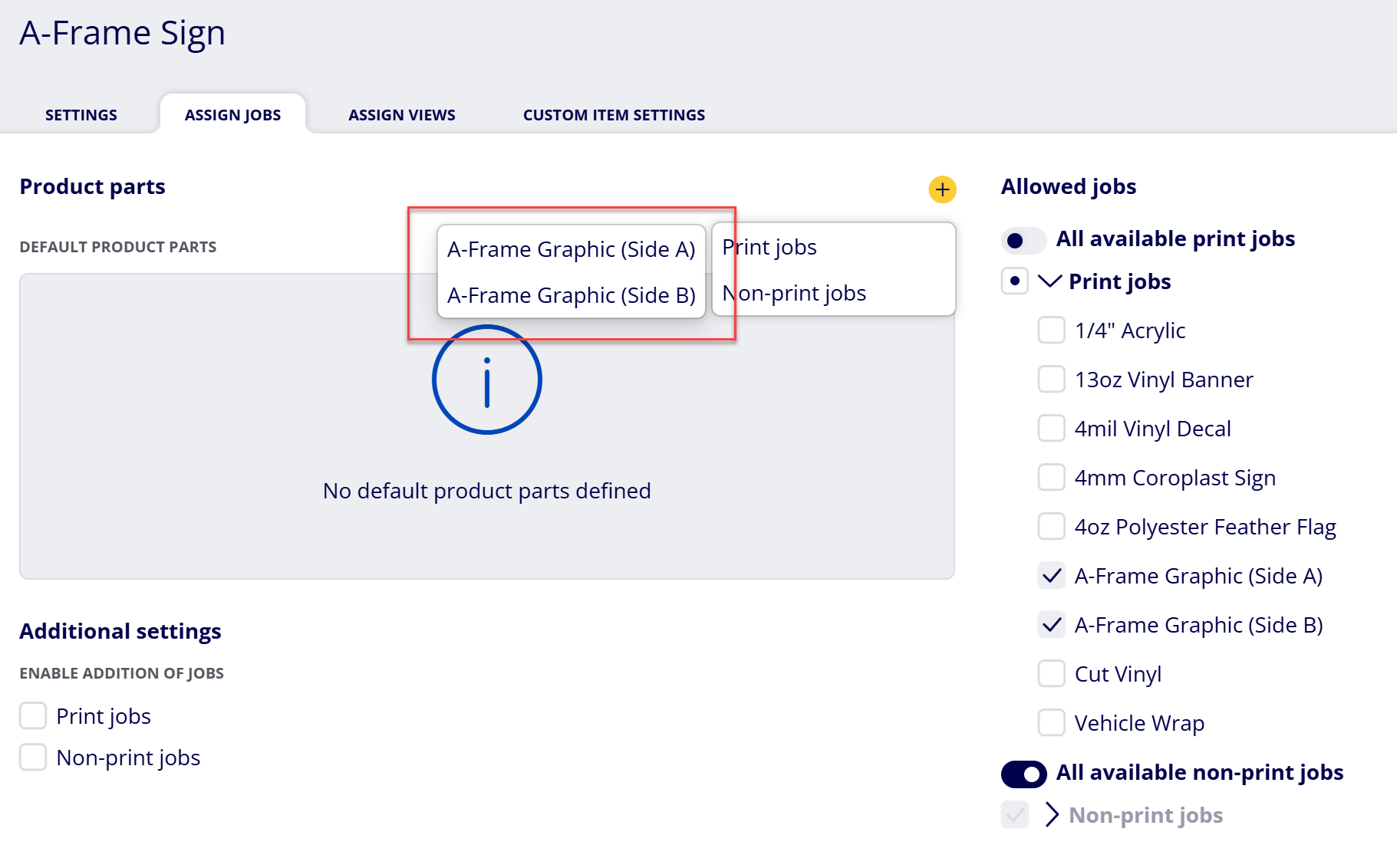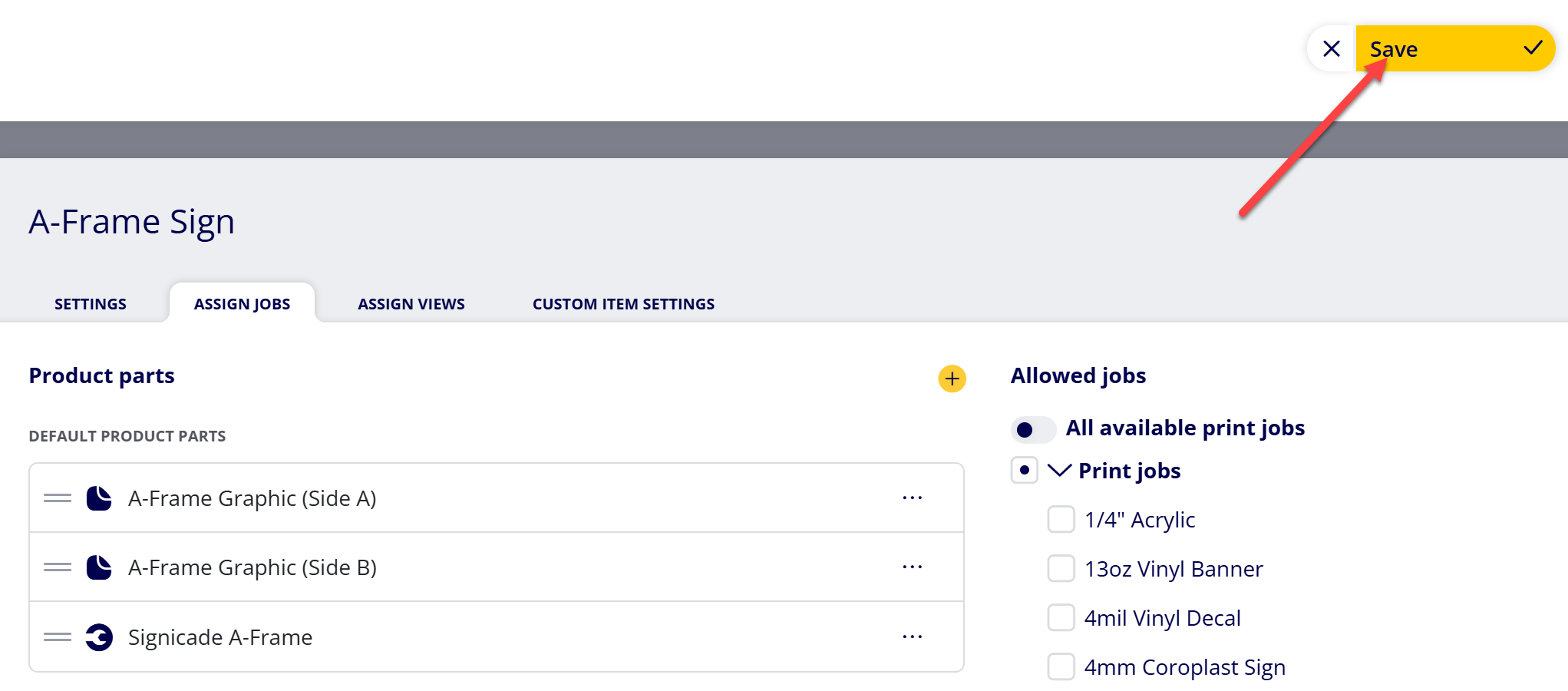How to Assign Default Product Parts (Print Jobs and Non-Print Jobs) to Products
Assign default Product Parts (Print Jobs and Non-Print Jobs) to Products so that specific jobs are automatically included within a Product when it is added to an Estimate or Order.
Table of Contents
- (1) Navigate to Configuration > Product Editor > Products
- (2) Select the Product you wish to edit
- (3) Select the Assign Jobs tab within the Product settings
- (4) Determine which Print Jobs and Non-Print Jobs are allowed to be added to the Product as a Product Part
- (5) Select the yellow “+” icon
- (6) Select “Print jobs” or “Non-print jobs”
- (7) Select the Print Jobs/Non-Print Jobs to be added as default Product Parts
- (8) (Optional) Edit and finalize the Names of the Product Parts
- (9) (Optional) Rearrange the ordering of Product Parts as needed
- (10) Select “Save”
(1) Navigate to Configuration > Product Editor > Products
(2) Select the Product you wish to edit
(3) Select the Assign Jobs tab within the Product settings
(4) Determine which Print Jobs and Non-Print Jobs are allowed to be added to the Product as a Product Part
-
Enabling the “All available print/non-print jobs” toggle will make it so all created (existing and future) Print Jobs/Non-Print Jobs are available to be added to the Product.
-
When this toggle is enabled, you are unable to deselect any individual Print Jobs/Non-Print Jobs.
-
You must disable this toggle in order to select/deselect individual Print Jobs/Non-Print Jobs.
-
-
Only selected Print Jobs/Non-Print Jobs are able to be added as a default Product Part.
-
If you have a Print Job/Non-Print Job added as a default Product Part and attempt to deselect it as an allowed Job, it will be removed from the list of default Product Parts.
(5) Select the yellow “+” icon
(6) Select “Print jobs” or “Non-print jobs”
(7) Select the Print Jobs/Non-Print Jobs to be added as default Product Parts
Note: You are only able to add Print Jobs/Non-Print Jobs that are selected within Allowed jobs.
(8) (Optional) Edit and finalize the Names of the Product Parts
To learn how to edit the Name of Product Parts within a Product, refer to the How to Edit the Name for Default Product Parts Assigned to Products guide.
(9) (Optional) Rearrange the ordering of Product Parts as needed
To learn how to rearrange the ordering of Product Parts within a Product, refer to the How to Rearrange the Ordering of Default Product Parts Assigned to Products guide.
(10) Select “Save”
Attachments:
 image-20250113-153039.png (image/png)
image-20250113-153039.png (image/png)
 image-20250113-152859.png (image/png)
image-20250113-152859.png (image/png)
 image-20250113-152242.png (image/png)
image-20250113-152242.png (image/png)
 image-20250113-151754.png (image/png)
image-20250113-151754.png (image/png)
 image-20250113-151651.png (image/png)
image-20250113-151651.png (image/png)
 image-20250113-151544.png (image/png)
image-20250113-151544.png (image/png)
 image-20250113-150827.png (image/png)
image-20250113-150827.png (image/png)
 image-20250113-150630.png (image/png)
image-20250113-150630.png (image/png)
 image-20250113-150523.png (image/png)
image-20250113-150523.png (image/png)
 2019 ONYX align PANTONE.png (image/png)
2019 ONYX align PANTONE.png (image/png)
 image-20240117-210948.png (image/png)
image-20240117-210948.png (image/png)
 image-20240627-183829.png (image/png)
image-20240627-183829.png (image/png)
 image-20240627-183857.png (image/png)
image-20240627-183857.png (image/png)
 image-20240627-183926.png (image/png)
image-20240627-183926.png (image/png)
 image-20240627-183948.png (image/png)
image-20240627-183948.png (image/png)
 image-20240627-184013.png (image/png)
image-20240627-184013.png (image/png)
 image-20241031-143935.png (image/png)
image-20241031-143935.png (image/png)