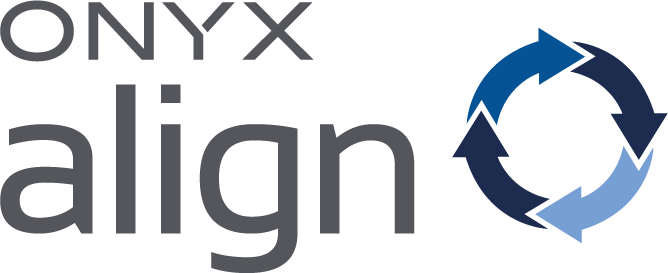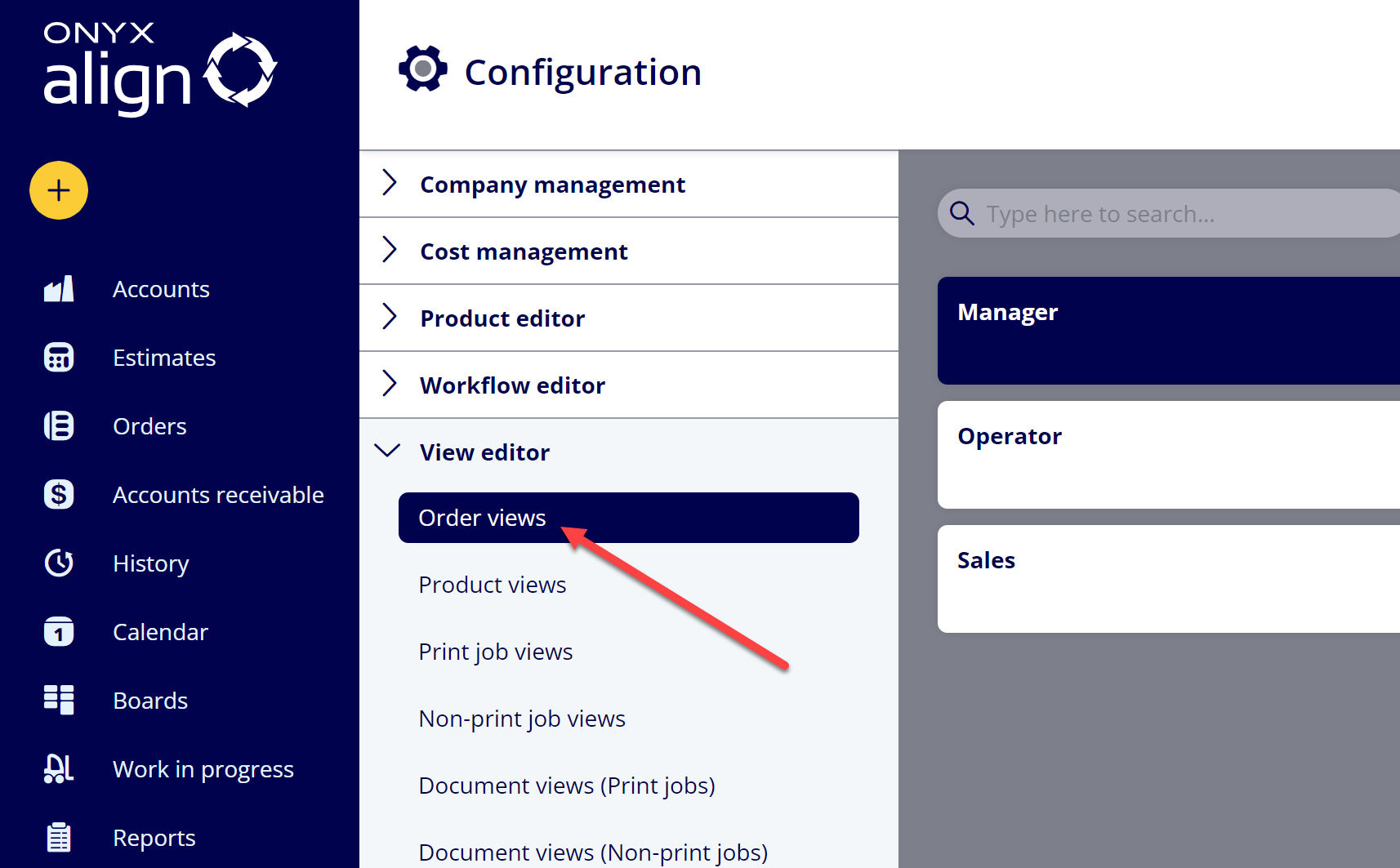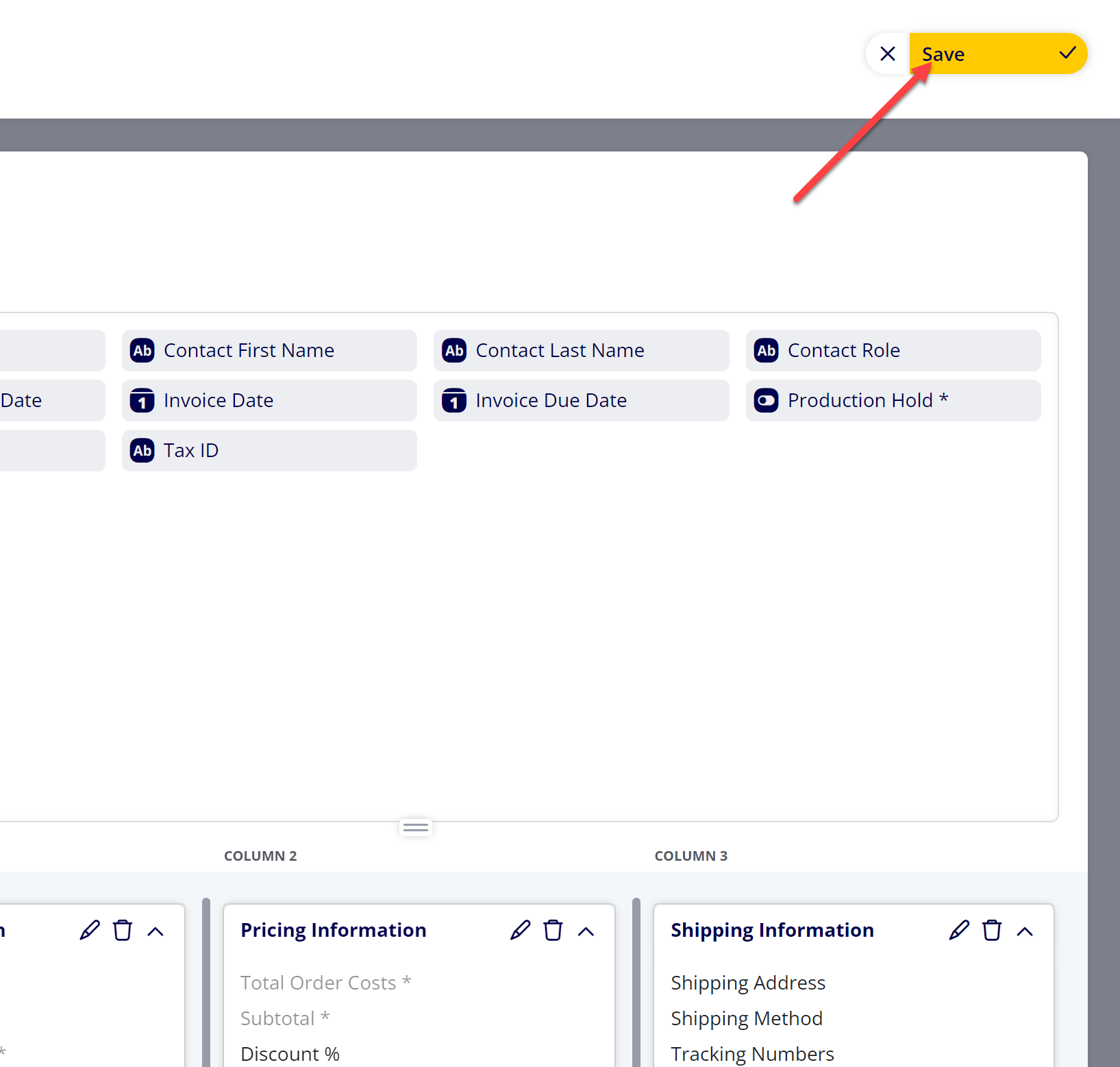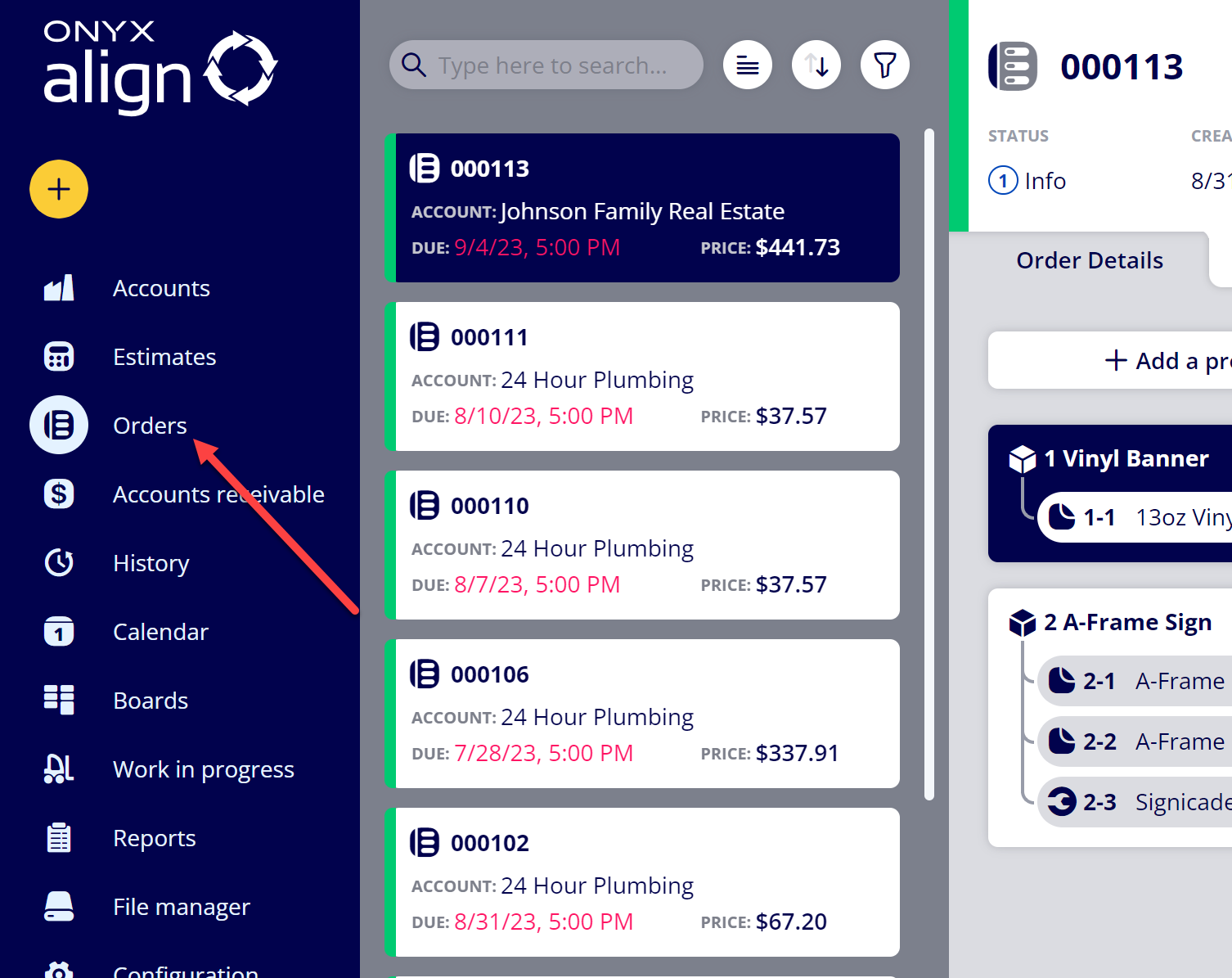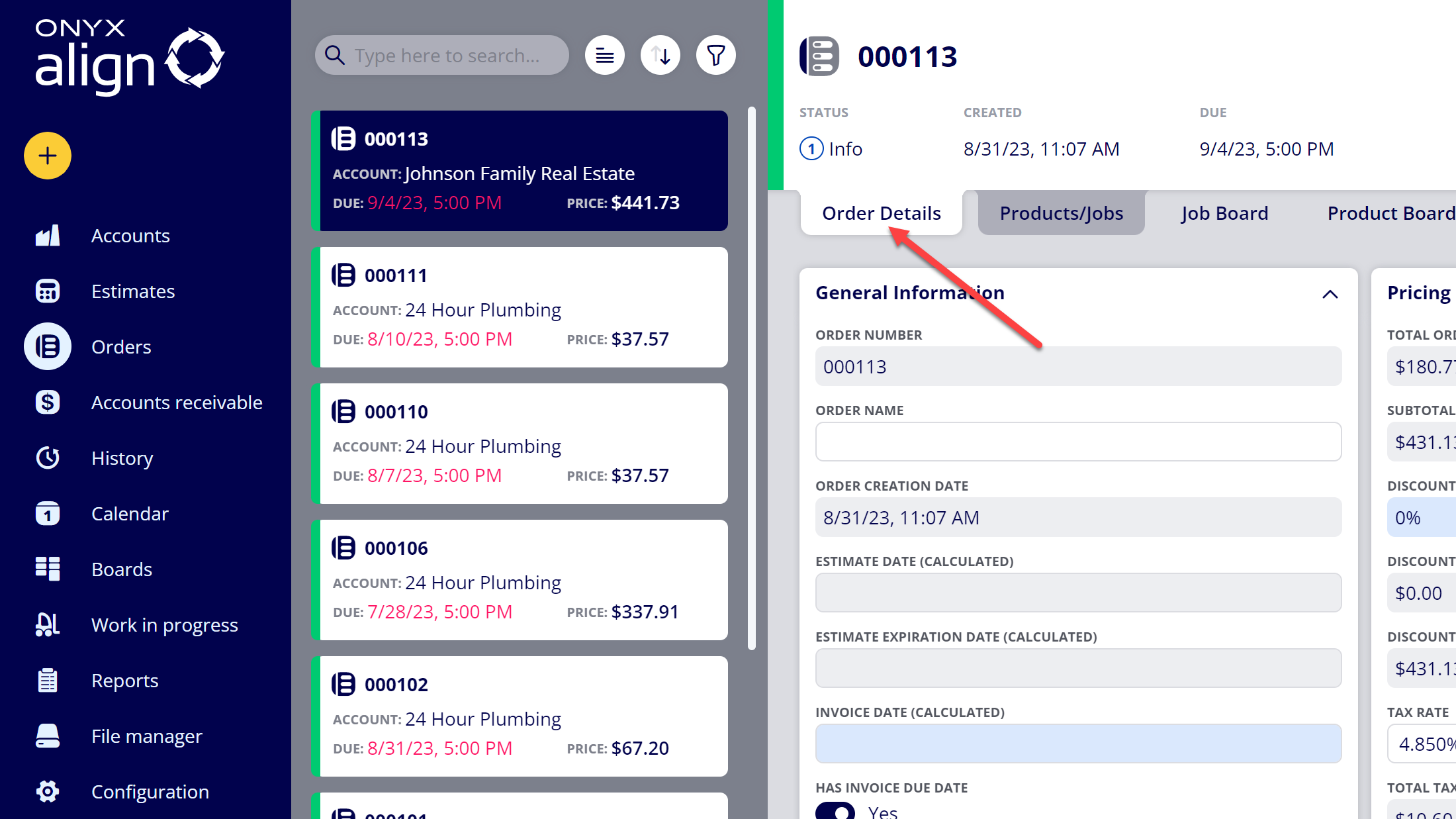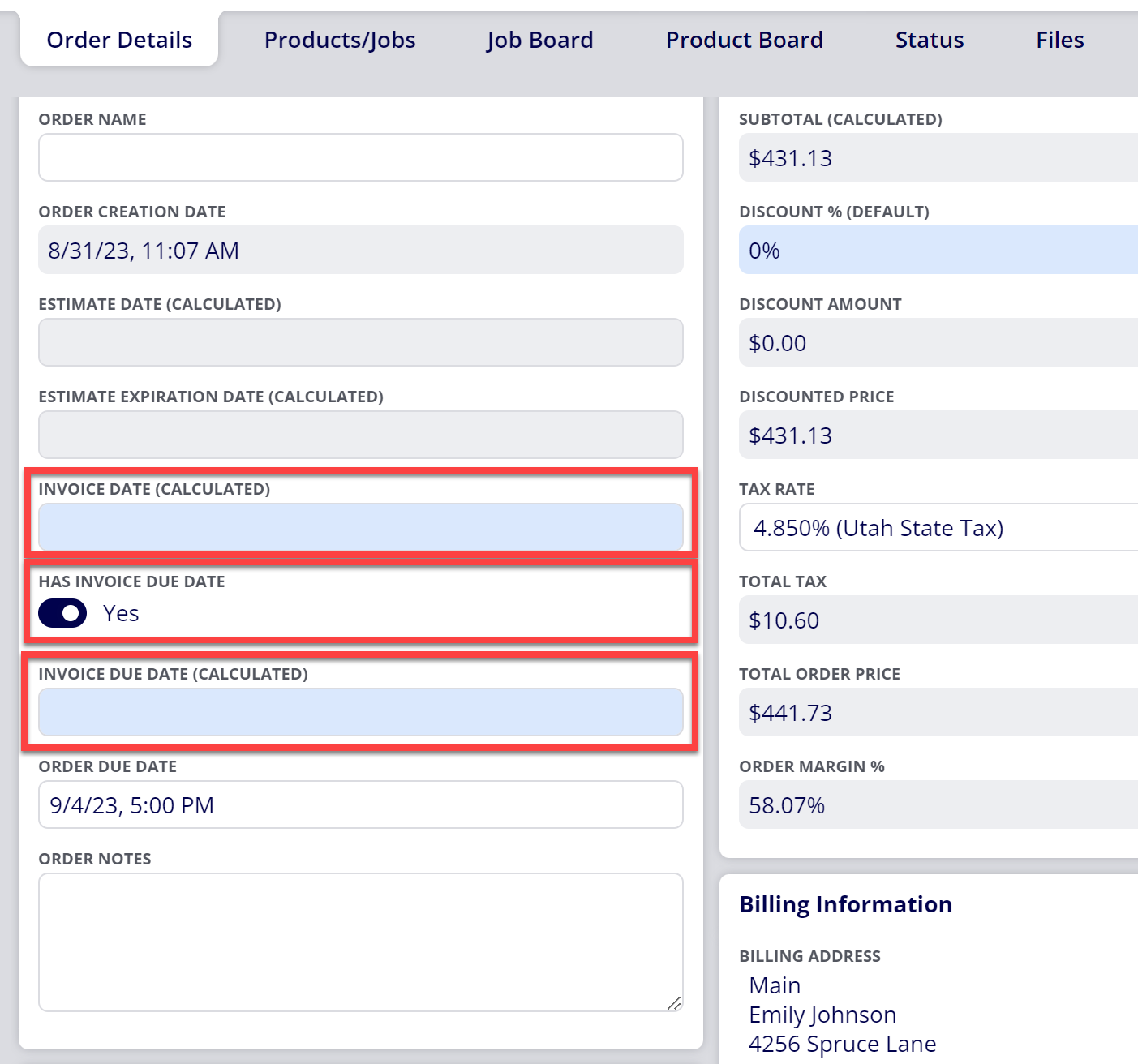How to View/Edit Invoice Date and Invoice Due Date on Orders
You are now able to view and edit an Invoice Date and Invoice Due Date on Orders within ONXY Align.
Table of Contents
- (1) Navigate to Configuration > View editor > Order views
- (2) Select the View you wish to add Invoice Date and Invoice Due Date to
- (3) Click/drag the desired Items into your selected View
- (4) Select "Save"
- (5) Navigate to Orders
- (6) Select the Order you would like to view/edit the Invoice Date or Invoice Due Date for
- (7) Navigate to the Order Details tab
- (8) View/edit the Estimate Date and Estimate Expiration Date
(1) Navigate to Configuration > View editor > Order views
(2) Select the View you wish to add Invoice Date and Invoice Due Date to
(3) Click/drag the desired Items into your selected View
-
Invoice Date
-
Displays the date/time the Invoice was issued to the customer
-
-
Invoice Due Date
-
Displays the date/time the issued Invoice is due
-
-
Has Invoice Due Date
-
Determines whether or not an Invoice contains a due date
-
(4) Select "Save"
(5) Navigate to Orders
(6) Select the Order you would like to view/edit the Invoice Date or Invoice Due Date for
(7) Navigate to the Order Details tab
(8) View/edit the Estimate Date and Estimate Expiration Date
-
Invoice Date
-
By default, this value will be blank. It will populate with the current date/time when you initially select the "Issue Invoice" button.
-
You can set a manual date/time by selecting the field.
-
-
Has Invoice Due Date
-
When toggled on, the Invoice will have a due date applied to it.
-
When toggled off, the Invoice will not have a due date applied to it.
-
You can establish the default setting for this item (on or off) within Configuration > Ticket items editor > Order items > Has Invoice Due Date
-
-
Invoice Due Date
-
By default, this value will calculate based off of the set Invoice Date.
-
If the Invoice Date field is blank, this field will be blank as well.
-
If the Invoice Date field contains a value, the Invoice Due Date will calculate based off of settings established within Configuration > Ticket items editor > Order items > Invoice Due Date.
-
-
You can set a manual date/time by selecting the field.
-
This field will not appear if the "Has Invoice Due Date" item is toggled off.
-
Attachments:
 image-2023-9-11_11-25-49.png (image/png)
image-2023-9-11_11-25-49.png (image/png)
 image-2023-9-11_11-24-57.png (image/png)
image-2023-9-11_11-24-57.png (image/png)
 image-2023-9-11_11-23-38.png (image/png)
image-2023-9-11_11-23-38.png (image/png)
 image-2023-9-11_11-22-6.png (image/png)
image-2023-9-11_11-22-6.png (image/png)
 image-2023-9-11_11-21-1.png (image/png)
image-2023-9-11_11-21-1.png (image/png)
 image-2023-9-11_11-0-0.png (image/png)
image-2023-9-11_11-0-0.png (image/png)
 image-2023-9-11_10-57-11.png (image/png)
image-2023-9-11_10-57-11.png (image/png)
 image-2023-9-11_10-56-27.png (image/png)
image-2023-9-11_10-56-27.png (image/png)
 image-2023-9-11_10-37-27.png (image/png)
image-2023-9-11_10-37-27.png (image/png)
 image-2023-9-11_10-32-53.png (image/png)
image-2023-9-11_10-32-53.png (image/png)
 image-2023-9-11_10-31-25.png (image/png)
image-2023-9-11_10-31-25.png (image/png)
 image-2023-9-11_10-30-2.png (image/png)
image-2023-9-11_10-30-2.png (image/png)
 image-2023-9-11_10-28-42.png (image/png)
image-2023-9-11_10-28-42.png (image/png)
 image-2023-9-11_10-25-37.png (image/png)
image-2023-9-11_10-25-37.png (image/png)
 image-2023-9-11_10-25-6.png (image/png)
image-2023-9-11_10-25-6.png (image/png)
 image-2022-11-29_14-48-3.png (image/png)
image-2022-11-29_14-48-3.png (image/png)
 image-2022-11-29_14-48-3-1.png (image/png)
image-2022-11-29_14-48-3-1.png (image/png)
 image-2022-11-29_14-48-3-2.png (image/png)
image-2022-11-29_14-48-3-2.png (image/png)
 image-2022-11-29_14-48-3-3.png (image/png)
image-2022-11-29_14-48-3-3.png (image/png)
 image-2022-11-29_14-48-3-4.png (image/png)
image-2022-11-29_14-48-3-4.png (image/png)
 image-2022-11-29_14-48-3-5.png (image/png)
image-2022-11-29_14-48-3-5.png (image/png)
 image-2022-11-29_14-50-3.png (image/png)
image-2022-11-29_14-50-3.png (image/png)
 image-2022-11-29_14-51-12.png (image/png)
image-2022-11-29_14-51-12.png (image/png)
 image-2022-11-29_14-51-30.png (image/png)
image-2022-11-29_14-51-30.png (image/png)
 image-2022-11-29_14-51-52.png (image/png)
image-2022-11-29_14-51-52.png (image/png)
 image-2022-11-29_14-52-45.png (image/png)
image-2022-11-29_14-52-45.png (image/png)
 image-2022-11-29_15-1-12.png (image/png)
image-2022-11-29_15-1-12.png (image/png)
 image-2022-11-29_15-1-39.png (image/png)
image-2022-11-29_15-1-39.png (image/png)
 image-2022-11-29_15-6-36.png (image/png)
image-2022-11-29_15-6-36.png (image/png)
 image-2022-11-30_7-56-32.png (image/png)
image-2022-11-30_7-56-32.png (image/png)
 image-2022-11-30_7-57-8.png (image/png)
image-2022-11-30_7-57-8.png (image/png)
 image-2023-1-24_14-50-7.png (image/png)
image-2023-1-24_14-50-7.png (image/png)
 image-2023-3-7_10-54-1.png (image/png)
image-2023-3-7_10-54-1.png (image/png)
 image-2023-3-7_10-54-27.png (image/png)
image-2023-3-7_10-54-27.png (image/png)
 image-2023-3-7_10-55-36.png (image/png)
image-2023-3-7_10-55-36.png (image/png)
 image-2023-3-7_12-56-40.png (image/png)
image-2023-3-7_12-56-40.png (image/png)
 image-2023-3-13_13-54-2.png (image/png)
image-2023-3-13_13-54-2.png (image/png)
 image-2023-3-13_13-55-6.png (image/png)
image-2023-3-13_13-55-6.png (image/png)
 image-2023-3-13_15-0-30.png (image/png)
image-2023-3-13_15-0-30.png (image/png)
 image-2023-9-11_10-44-17.png (image/png)
image-2023-9-11_10-44-17.png (image/png)
 image-2023-9-11_10-45-24.png (image/png)
image-2023-9-11_10-45-24.png (image/png)
 image-2023-9-11_10-52-24.png (image/png)
image-2023-9-11_10-52-24.png (image/png)
 image-2023-9-11_11-3-32.png (image/png)
image-2023-9-11_11-3-32.png (image/png)
 image-2023-9-11_11-5-43.png (image/png)
image-2023-9-11_11-5-43.png (image/png)
 image-2023-9-11_11-7-52.png (image/png)
image-2023-9-11_11-7-52.png (image/png)
 image-2023-9-11_11-8-42.png (image/png)
image-2023-9-11_11-8-42.png (image/png)
 image-2023-9-11_11-9-40.png (image/png)
image-2023-9-11_11-9-40.png (image/png)
 image-2023-9-11_11-11-11.png (image/png)
image-2023-9-11_11-11-11.png (image/png)
 image-2023-9-11_11-12-37.png (image/png)
image-2023-9-11_11-12-37.png (image/png)