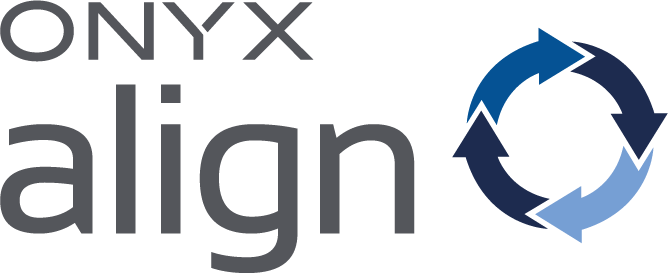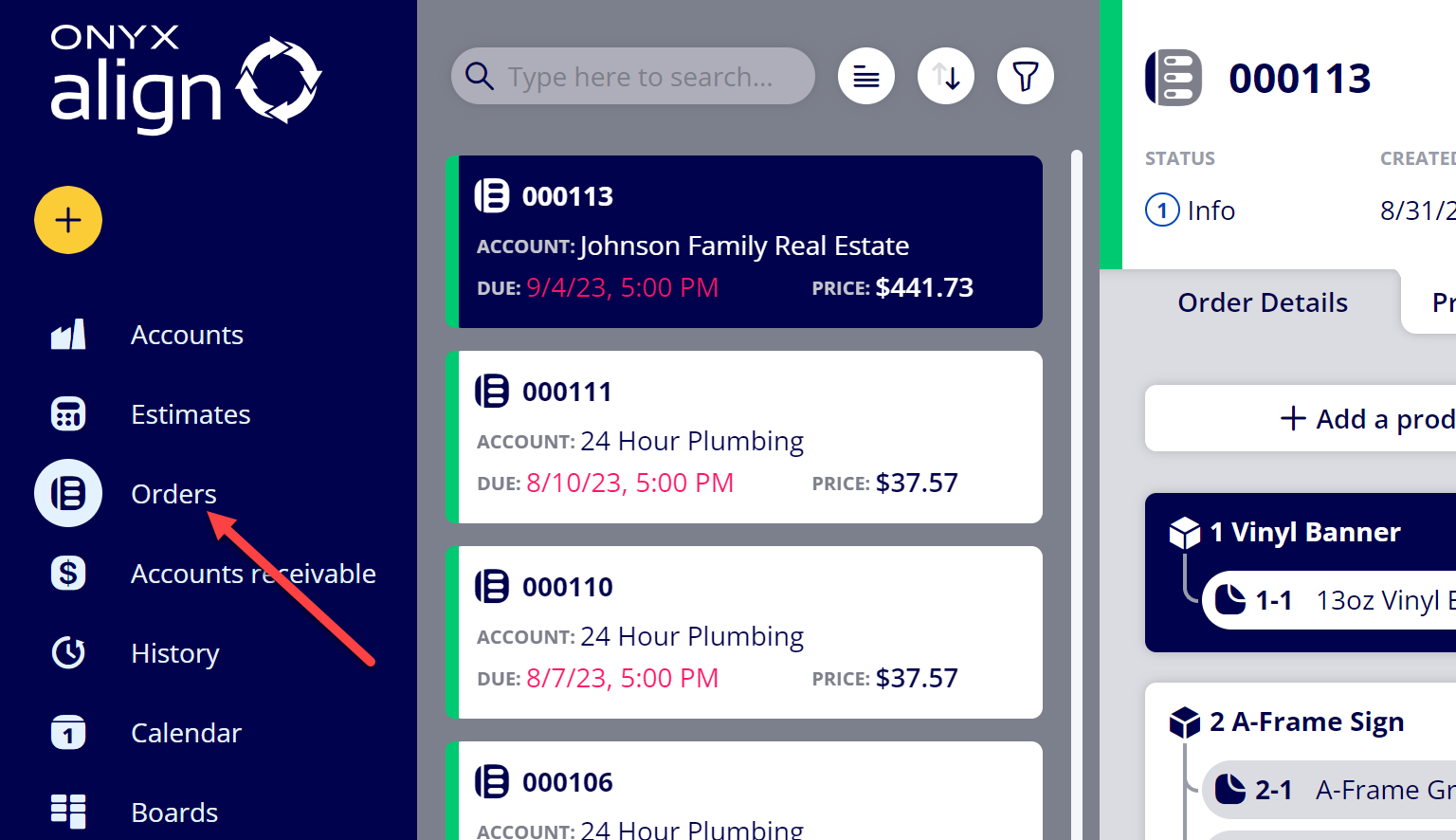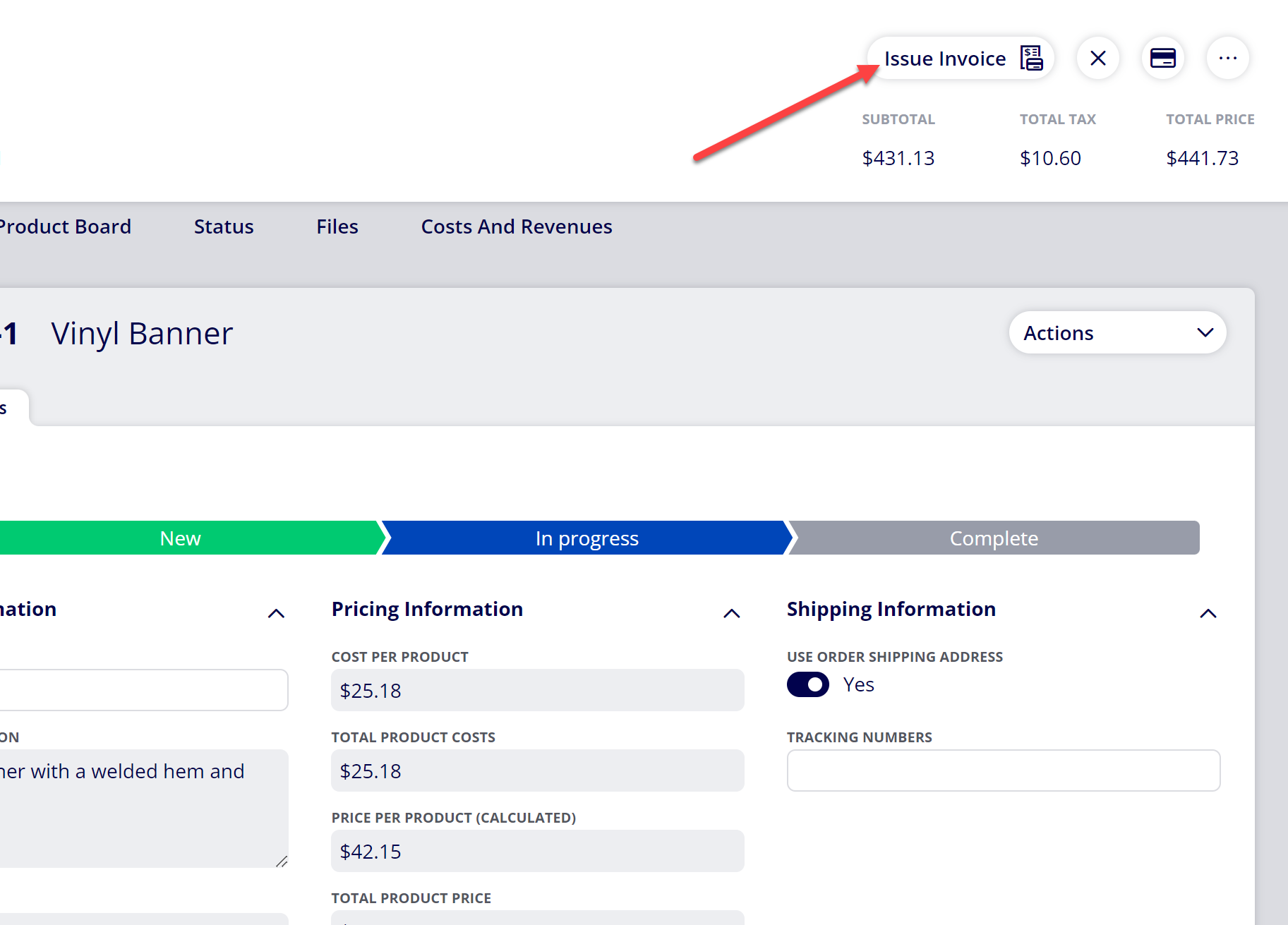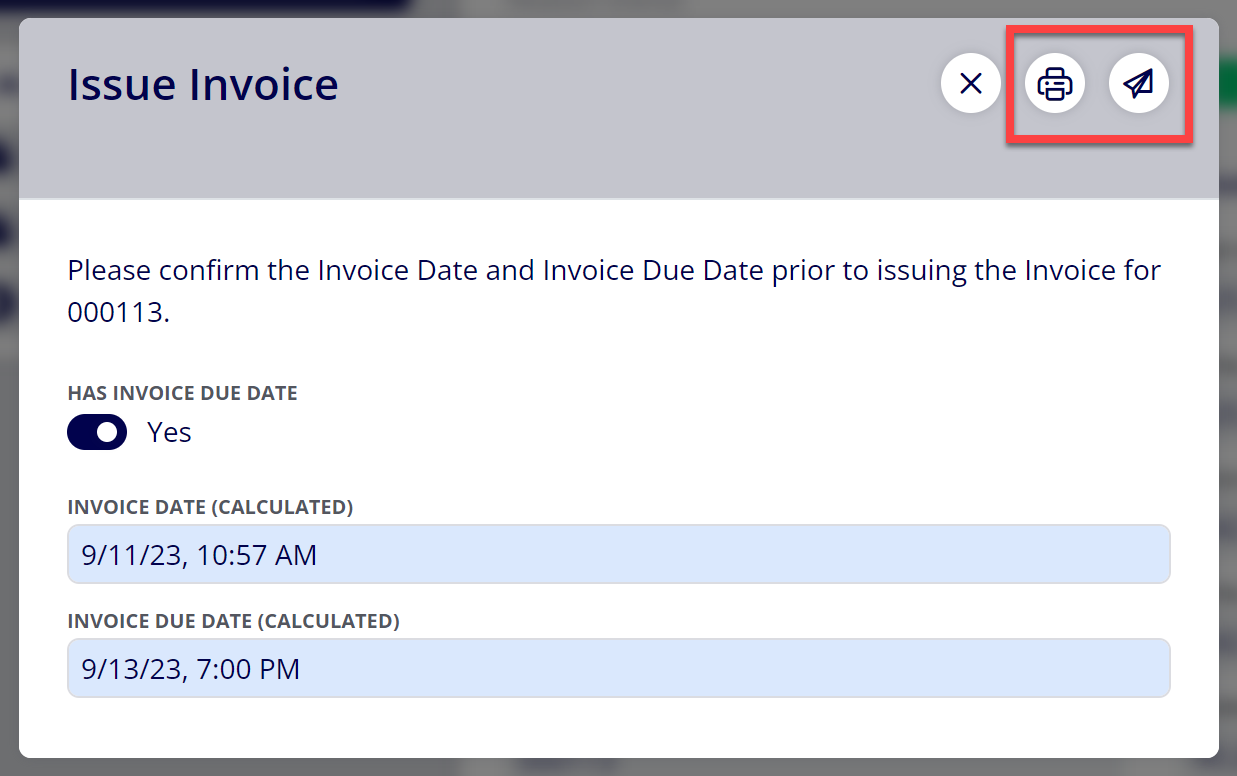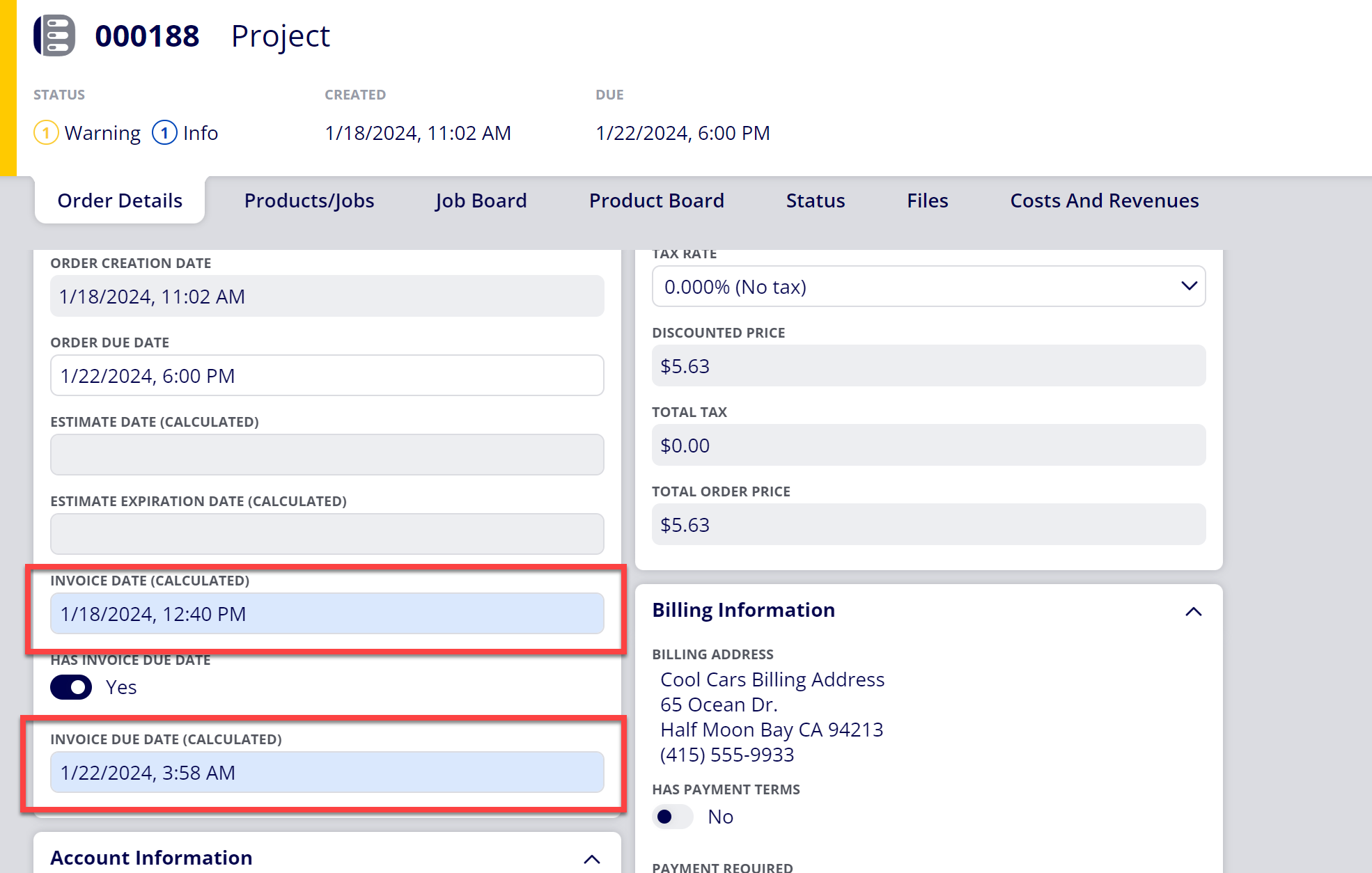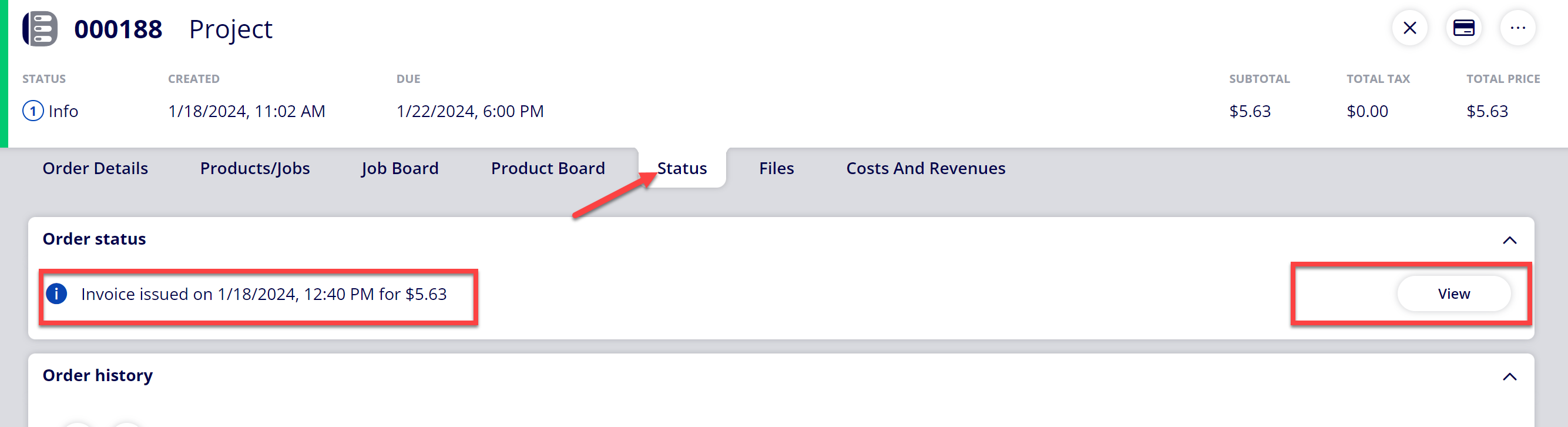How to Issue an Invoice via Print/Download or Email
You are able to issue Invoices through ONYX Align via email, download or print. Issuing invoices allows you to establish/confirm the Invoice Date and Invoice Due Date.
Table of Contents
- (1) Navigate to Orders
- (2) Select the Order you wish to issue the Invoice for
- (3) Select the "Issue Invoice" button
- (4) Verify the Invoice Date and Invoice Due Date
- (5) Issue the Invoice via Email or download/print
- (6) Once the Invoice is issued, note the Invoice Date and Invoice Expiration date within Order Details
- (7) Navigate to the Invoice Issued notification within Status to view details as well as a copy of the issued Invoice
(1) Navigate to Orders or Accounts Receivable
(2) Select the Order you wish to issue the Invoice for
(3) Select the "Issue Invoice" button
(4) Verify the Invoice Date and Invoice Due Date
-
The "Has Invoice Due Date" field will determine whether or not there is a due date associated with the Invoice
-
When toggled on, an Invoice Due Date will be applied to the Invoice
-
When toggled off, an Invoice Due Date will not be applied to the Invoice
-
-
If an Invoice Date is not assigned prior to selecting the "Issue Invoice" button, the date/time which the button was selected will be populated for the Invoice Date.
-
You can override the assigned value by selecting the Invoice Date field and selecting a new date/time.
-
-
The Invoice Due Date is automatically set based off of settings established for the Invoice Due Date Order Item in Configuration > Ticket items editor > Order items > Invoice Due Date.
-
You can override the assigned value by selecting the Invoice Due Date field and selecting a new date/time.
-
(5) Issue the Invoice via Email or download/print
(6) Once the Invoice is issued, note the Invoice Date and Invoice Expiration date within Order Details
(7) Navigate to the Invoice Issued notification within Status to view details as well as a copy of the issued Invoice
Attachments:
 image-20240118-184217.png (image/png)
image-20240118-184217.png (image/png)
 image-20240118-184048.png (image/png)
image-20240118-184048.png (image/png)
 image-2023-9-11_11-0-0.png (image/png)
image-2023-9-11_11-0-0.png (image/png)
 image-2023-9-11_10-57-11.png (image/png)
image-2023-9-11_10-57-11.png (image/png)
 image-2023-9-11_10-56-27.png (image/png)
image-2023-9-11_10-56-27.png (image/png)
 image-2023-9-11_10-37-27.png (image/png)
image-2023-9-11_10-37-27.png (image/png)
 image-2023-9-11_10-32-53.png (image/png)
image-2023-9-11_10-32-53.png (image/png)
 image-2023-9-11_10-31-25.png (image/png)
image-2023-9-11_10-31-25.png (image/png)
 image-2023-9-11_10-30-2.png (image/png)
image-2023-9-11_10-30-2.png (image/png)
 image-2023-9-11_10-28-42.png (image/png)
image-2023-9-11_10-28-42.png (image/png)
 image-2023-9-11_10-25-37.png (image/png)
image-2023-9-11_10-25-37.png (image/png)
 image-2023-9-11_10-25-6.png (image/png)
image-2023-9-11_10-25-6.png (image/png)
 image-2022-11-29_14-48-3.png (image/png)
image-2022-11-29_14-48-3.png (image/png)
 image-2022-11-29_14-48-3-1.png (image/png)
image-2022-11-29_14-48-3-1.png (image/png)
 image-2022-11-29_14-48-3-2.png (image/png)
image-2022-11-29_14-48-3-2.png (image/png)
 image-2022-11-29_14-48-3-3.png (image/png)
image-2022-11-29_14-48-3-3.png (image/png)
 image-2022-11-29_14-48-3-4.png (image/png)
image-2022-11-29_14-48-3-4.png (image/png)
 image-2022-11-29_14-48-3-5.png (image/png)
image-2022-11-29_14-48-3-5.png (image/png)
 image-2022-11-29_14-50-3.png (image/png)
image-2022-11-29_14-50-3.png (image/png)
 image-2022-11-29_14-51-12.png (image/png)
image-2022-11-29_14-51-12.png (image/png)
 image-2022-11-29_14-51-30.png (image/png)
image-2022-11-29_14-51-30.png (image/png)
 image-2022-11-29_14-51-52.png (image/png)
image-2022-11-29_14-51-52.png (image/png)
 image-2022-11-29_14-52-45.png (image/png)
image-2022-11-29_14-52-45.png (image/png)
 image-2022-11-29_15-1-12.png (image/png)
image-2022-11-29_15-1-12.png (image/png)
 image-2022-11-29_15-1-39.png (image/png)
image-2022-11-29_15-1-39.png (image/png)
 image-2022-11-29_15-6-36.png (image/png)
image-2022-11-29_15-6-36.png (image/png)
 image-2022-11-30_7-56-32.png (image/png)
image-2022-11-30_7-56-32.png (image/png)
 image-2022-11-30_7-57-8.png (image/png)
image-2022-11-30_7-57-8.png (image/png)
 image-2023-1-24_14-50-7.png (image/png)
image-2023-1-24_14-50-7.png (image/png)
 image-2023-3-7_10-54-1.png (image/png)
image-2023-3-7_10-54-1.png (image/png)
 image-2023-3-7_10-54-27.png (image/png)
image-2023-3-7_10-54-27.png (image/png)
 image-2023-3-7_10-55-36.png (image/png)
image-2023-3-7_10-55-36.png (image/png)
 image-2023-3-7_12-56-40.png (image/png)
image-2023-3-7_12-56-40.png (image/png)
 image-2023-3-13_13-54-2.png (image/png)
image-2023-3-13_13-54-2.png (image/png)
 image-2023-3-13_13-55-6.png (image/png)
image-2023-3-13_13-55-6.png (image/png)
 image-2023-3-13_15-0-30.png (image/png)
image-2023-3-13_15-0-30.png (image/png)
 image-2023-9-11_10-44-17.png (image/png)
image-2023-9-11_10-44-17.png (image/png)
 image-2023-9-11_10-45-24.png (image/png)
image-2023-9-11_10-45-24.png (image/png)
 image-2023-9-11_10-52-24.png (image/png)
image-2023-9-11_10-52-24.png (image/png)