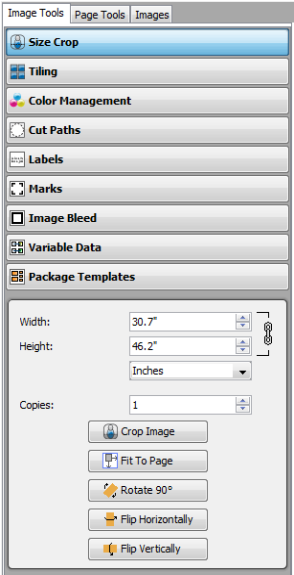| Size Crop | |
|---|---|
|
The Size Crop option feature in the Image Tools allows you to control the size, cropping, width, height, magnification, and orientation of your images. You can access this tool by clicking Image Tools > Size Crop. Use any of the following functions to control your settings:
The [Width] option controls the width of your image. Use the up-down arrows to set the width, or enter a value in the Width field. To keep the image proportioned to the original, keep the link button on the right linked together. Click the link button to unlink the image and only crop the width or height separately. Use the drop down menu for changing the Unit to Inches, Feet, Millimeters, Centimeters, Meters, or Magnification.
The [Height] option controls the height of your image. Use the up-down arrows to set the height, or enter a value in the Height field. To keep the image proportioned to the original, keep the link button on the right linked together. Click the link button to unlink the image and only crop the width or height separately. Use the drop down menu for changing the Unit to Inches, Feet, Millimeters, Centimeters, Meters, or Magnification.
Use the up-down arrows to add copies of the selected image.
The [Crop Image] option allows you to select only a certain portion of your image to print. Clicking this button opens a new dialog. You can crop your image by setting values in the fields below your image or clicking and dragging the edge of your image to a new location. You can move the current Crop box to a new location on your image by clicking and dragging it.
The [Fit to Page] option magnifies your image so that it covers the maximum portion of media available.
The [Rotate 90°] option rotates your image clock-wise 90 degrees each time you click the Rotate button.
The [Flip ] options produce a mirror image of your image on either a vertical or horizontal axis.
|
Figure 1 |