Clicking the [Print Swatch] button opens a dialog for configuring and printing the ICC Swatch (Figure 1)
Device
Select measurement device from pull-down menu or “Add” for using a new device. Then click […] button to configure the device.
Swatch Format
These are the swatch sets available for the selected ink configuration and color device combination. It is important that the appropriate swatch set be selected. Onyx recommends using the [Ultra Accuracy] swatch set.
NOTE: If your printer uses an ink configuration with extended channels (Ex: Red, Green Orange, Blue) select the swatch set name that includes these additional channels.
Scramble Swatch
Enable this option to randomly place the individual colors on the swatch. If this is not enabled each color will be printed as a gradient on the swatch When using a high ink limit these gradients may become difficult to read. Using [Scramble Swatch] will eliminate similarly colored patches being placed together.
Click [Print] to print the swatch, or [Cancel] to close this dialog without printing.
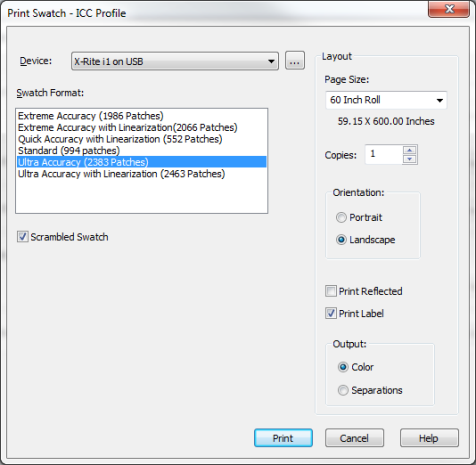
Figure 1
 Layout Section
Layout Section