|
The Appearance options allow you to customize the general appearance of the application.
To access the [Appearance] options, click "Preferences" icon from the main toolbar and then “Appearance” screen is displayed.
- Language - This option allows you to select the language you want to use. Click the down-arrow and select your language from the list of available languages.
- Show Image Size Dialog – This option appears when you open raster file (Tiff, JPG, PNG, BMP, Giff etc). You can set then maximum size for your image. Check [Width] and [Height] box and set the sizes.
- Use Default File Browser - This option allows you to switch between using the Image Browser (default file browser) and the “Open” Dialog. See Opening an Image for more information.
- Units - This option allows you to set which measurement you will use ([English] (Inch) or [Metric]). The [Precision] option determines how many decimal places are shown with your measurements.
- Enable Ruler - This option places rulers on the top and left of your “Preview” Window. The rulers help you place images exactly where you want them.
- Show Grid - This option displays a grid on your media. The grid helps you align your images on your media. The grid lines are not printed. [The Snap to Grid] option aligns your images with the closest grid lines. This helps ensure accurate alignment.
- Show the Outline of Image Tiles - This option displays a thin outline around each tile. These outlines will not be printed.
- Animate Cut Paths - This option animates the cut path of an image. Using this option makes it easier to see cut paths.
- Cut Path - This option changes your default Cut Path color.
- Display Warning when Removing Single Images - This option displays a warning when you select to remove a single image.
- Display Warning when Removing All Images - This option displays a warning when you select to remove all images.
- Display Warning when Reverting Image to Original Settings - This option displays a warning when you select to revert images to their original settings.
 Related Topics Related Topics
|
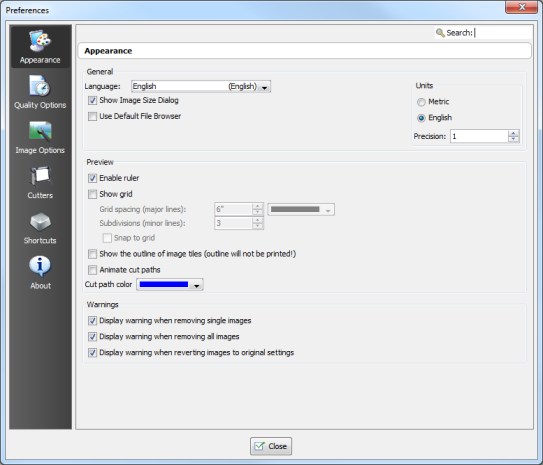
Figure 1
|
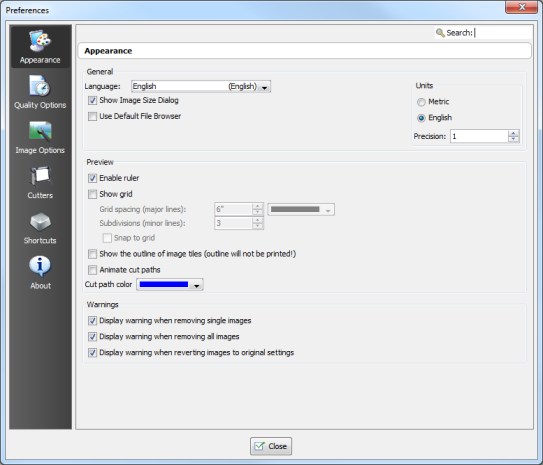
 [General] area
[General] area
 Related Topics
Related Topics