|
The Appearance feature of the Application Settings dialog allows you to customize your application's appearance. To access the Appearance options, click Application Settings from the main toolbar and then Appearance.
You can set any of the following options:
 General Settings General Settings
- Language—This option allows you to select the language you would like to use. Click the down-arrow and select your language from the list of available languages.
- Show Text on Toolbar Buttons—This option displays identifying text on your toolbar buttons.
- Use Operating System Buttons and Controls—This option changes the appearance of Layout Front-end to match the look and feel of your operating system. If you select this option, you must restart the application for it to take effect.
- Use Default File Browser—This option allows you to switch between using the Image Browser (default file browser) and the Open Dialog. See Opening an Image for more information.
- Use Default Size—This option allows you to increase or decrease the font size of the application. If you select this option, you must restart the application for it to take effect.
- Units—This option allows you to set which system of measurement you will use (English or Metric). The Precision option determines how many decimal places are shown with your measurements.
 Preview Settings Preview Settings
- Enable Ruler—This option places rulers on the top and left of your Preview Window. The rulers help you place images exactly where you want them.
- Show Grid—This option displays a grid on your media. The grid helps you align your images on your media. The grid lines are not printed.
The Snap to Grid option aligns your images with the closest grid lines. This helps ensure accurate alignment.
- Show the Outline of Image Tiles—This option displays a thin outline around each tile. These outlines will not be printed.
- Animate Cut Paths—This option animates the cut path of an image. Using this option makes it easier to see cut paths.
- Cut Path —This option changes your default Cut Path color.
 Warnings Settings Warnings Settings
- Display Warning when Removing Single Images—This option displays a warning when you select to remove a single image.
- Display Warning when Removing All Images—This option displays a warning when you select to remove all images.
- Display Warning when Reverting Image to Original Settings—This option displays a warning when you select to revert images to their original settings.
 Related Topics Related Topics
|
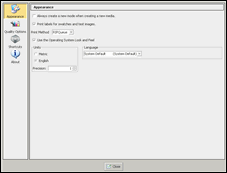
Figure 1
|
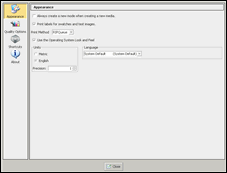
 General Settings
General Settings
 Related Topics
Related Topics